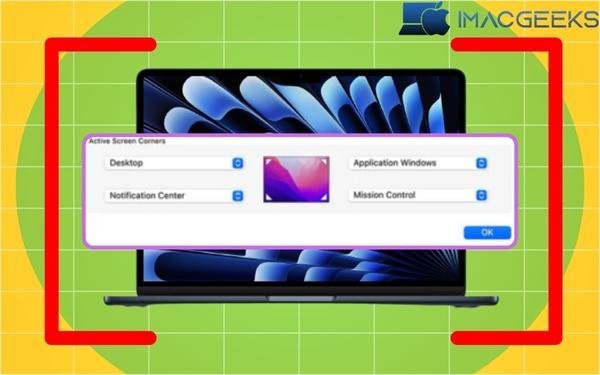The Ventura and Sonoma on macOS with Hot Corners stands out as an excellent tool for increasing productivity. While we can all anticipate Apple to continue to release software upgrades to increase productivity, such as web applications in Safari and interactive widgets in macOS Sonoma, there are certain underappreciated and useful features, like Hot Corners, that we should use more. Here is all you need to know about utilizing Hot Corners on a Mac.
What are Hot Corners on the Mac?
Hot Corners are shortcuts that leverage your screen’s four corners to trigger or initiate an action whenever you move your mouse pointer to a corner.
Hot Corner, like keyboard shortcuts, allow you to do a variety of operations without having to navigate through menus. What sets it apart from keyboard shortcuts is how much easier it is to move your mouse to a corner rather than pushing multiple keys at the same time.
Actions Hot Corners can conduct on the Mac
This Mac shortcut allows you to turn the four corners of your screen into “hot” places that instantly perform one of ten various activities. By default, the lower right corner is set to Quick Note.
The following are the ten distinct actions that may be assigned to a hot corner:
- Mission control: Mission control provides an overview of the current items open on your Mac
- Application Windows: This displays all of the open windows for an app in a single view. It would, for example, show all of your sticky notes in one view.
- Notification Centre: This displays widgets and notifications. People rarely assign this as a hot corner because you can access it by simply swiping your two fingers leftwards from the right-hand side of the trackpad or by clicking on the date and the time in the menu bar.
- Desktop: This will move all of your windows to the side so that you can access your files directly on your desktop. Once you select a file or move the cursor, all windows will return to their original position.
- Launchpad: The Launchpad is similar to the iPhone or iPad’s home screen. You can navigate your Mac and access installed apps.
- Quick note: Placing this on the hot corner instantly opens a “note” for quickly “jotting down ideas”.
- Start screensaver: As its name suggests, you can trigger your screensaver with this action. Screensavers are used by very few people, but they can be useful if you want to hide your desktop while you’re away.
- Disable the Screensaver: If you are using a screensaver it will appear after some time, such as when you spend a long time thinking about how to phrase an email. This hot corner action will prevent your screensaver from appearing.
- Turn off Display: This hot corner action allows you to turn your display off instantly.
- Lock screen: Using this hot corner function, you may rapidly put your screen to sleep. Unlike merely putting it to sleep, locking your screen requires you to enter your password to re-access your desktop.
How to enable Hot Corners on a Mac and access them
- To access Hot Corner, navigate to Apple Menu → System Settings.

- On the sidebar, select Desktop & Dock, Scroll down and click Hot Corners.
- To configure Hot Corner, pick one of the four drop-down choices for each hot corner.
- Select a hot spot to assign an action → Select “Done.”
- Once enabled, just move your mouse pointer to the Hot Corner on your desktop to perform the associated action.

How to transform Hot Corners
If you wish to make adjustments, simply return to the Hot Corners settings and adjust the assigned actions or hot corner to your taste.
How to set up Mac Keyboard Shortcuts for Hot Corners
One of the most common complaints about hot corners is the potential to trigger them by mistake. To avoid this, you may add modifier keys that force you to hit specified keys when swiping to a corner to trigger the action.
You may use the Command, Shift, Option, and Control keys individually or in combination. Simply hold down one or more keys before or while clicking on any of the pop-up selections. When pressing Shift, the key symbol (e.g., ⇧ Mission Control) should show first.
How to turn off Mac Hot Corners feature
There isn’t a switch to turn off Hot Corners. Alternatively, just pick the hot corner that has an assigned action, then modify it to either nothing or the – symbol.
- Select Desktop & Dock from the Apple Menu → System Settings.
- After swiping down, choose Hot Corners.
- Press a menu drop-down button → Choose the → (–) sign. To save your selections, click Done.
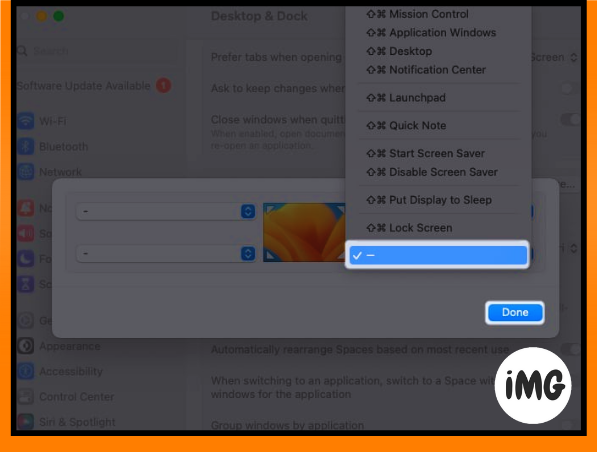
FAQs
Why doesn’t my MacBook save hot corners?
Other people, like a supervisor or IT staff, may be in charge of your computer’s settings. You may need their permission to update Mac settings. If you have more than one monitor, hot corners might not work on the extended displays. They will only work on the main display.
On my Mac, how do I get rid of the hot spots?
To turn off hot corners, go to the settings and remove the action that was set for them.
On a Mac, where do you click to get hot corners?
Any of the four screen corners might be heated. It’s set so that only the bottom right has a given move (Quick Note). You can set up hot spots and change or add to the tasks that are given to each one.
Wrap up
Hot corners on your Mac allow you to rapidly access tasks and programs without having to navigate through menus. This saves time and work, so look into it if you haven’t already. Do you adore them as well? If so, please explain why below!