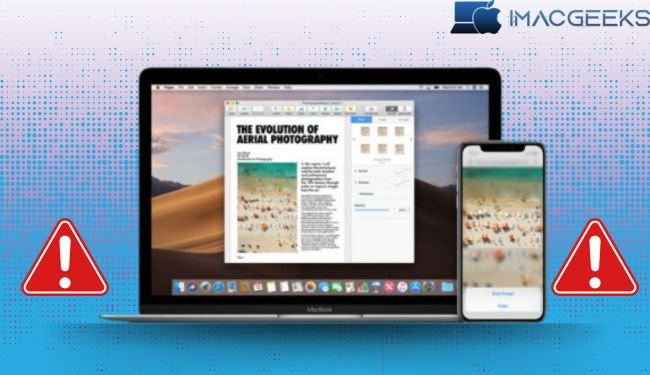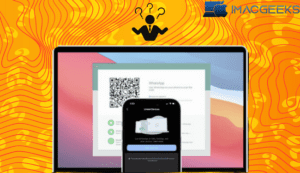So far, I’ve been utilizing Universal Clipboard on my Apple devices without incident. But Universal Clipboard suddenly stopped functioning between Mac and iPhone. As a result, I was unable to copy and paste anything between my devices. Fortunately, after attempting the methods listed below, I was able to resolve the issue.
Check them out if Universal Clipboard isn’t working for you.
Apple Mac and iPhone requirements for using Universal Clipboard
- Make sure your device is running iPadOS, iOS 10, or macOS Sierra or above.
Check out the list below:
| iPhone and iPad | Mac |
|---|---|
| iPhone 5 or later | MacBook models from 2015 forward |
| iPad Pro (every model) | MacBook Pro (from 2012 onwards) |
| Fourth-generation iPads or higher | MacBook Air (from 2012 forward) |
| iPad Air or later | Mac mini (from 2012 forward) |
| iPad mini 2 or later | (2012 or later) iMac |
| The sixth generation iPod touch or later | iMac Pro (all variations) |
| Mac Pro (from 2013 onwards) |
- The Bluetooth range must include the gadgets.
- The Apple ID that you use for your Mac, iPad, and iPhone must match.
- Make sure all of your devices have Handoff, Bluetooth, and W-Fi enabled.
Continue reading if you are certain you meet all the requirements and the Universal Clipboard is still not functioning.
8 Solutions to Mac and iPhone Users’ Universal Clipboard Not Working
Disable and enable Bluetooth and Wi-Fi
This is one of the easiest treatments that might solve the problem. Open the Settings app on your iPhone and switch off Wi-Fi and Bluetooth one at a time. After 30 seconds, activate them again.
On Mac, follow the same steps. The Wi-Fi and Bluetooth icons may be found in the top menu bar, macOS Control Center (for macOS Big Sur and later), and System Preferences.
Second, activate Bluetooth Sharing on the Mac and see if it helps.
- In the top left corner, click the Apple logo.
- Choose System Preferences.
- Press Sharing.
- Check the Bluetooth Sharing box.

Restart the devices
Restarting your devices is a simple and effective technique to guarantee that such difficulties are resolved. To restart your iPhone, utilize the physical switches. You may also go to Settings → General → Shut Down. After a minute, turn it on.
On Mac, click the Apple logo in the upper left corner and select Restart.
Disable and activate handoff
Using an iPad or iPhone:
- Select General after opening Settings.
- Click on AirPlay & Handoff.
- Switch off the handoff.
- Turn it back on after 30 seconds.
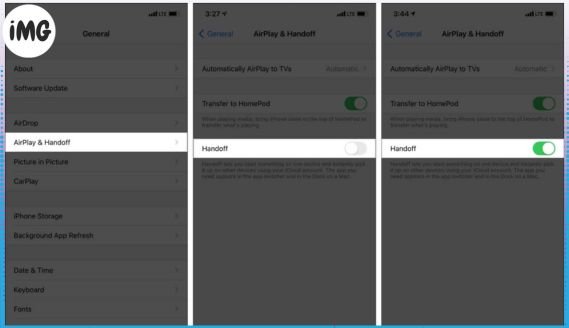
On a Mac:
- Click General while System Preferences is open.
- To turn off Allow Handoff between this Mac and your iCloud devices, uncheck the box from the bottom.
- To activate it again, check the same box after 30 seconds.
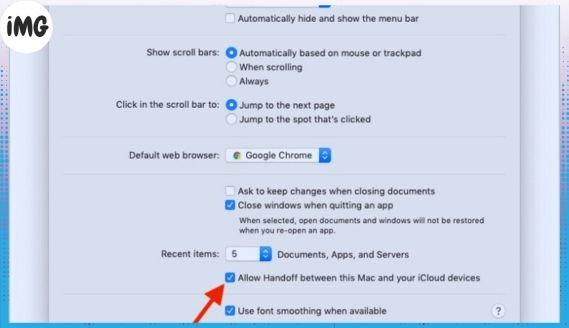
Sign out of iCloud, then sign in again
Using an iPad or iPhone:
- Toggle between your name at the top and Settings.
- After you reach the bottom, select Sign Out.
- To turn off, enter your Apple ID password and click.
A copy of your Keychain, Contacts, Calendars, and Health are all yours to keep. Be at ease! They will sync back after you log into your Apple ID once more. - Lastly, click Sign Out.
- Turn on your iPad or iPhone again.
- Select Sign In at the top of Settings.
Enter your Apple ID credentials to log in.
On Mac:
- Open System Preferences and choose Apple ID.
- Select Overview → Sign Out.
- Restart the Mac.
- To sign in again, simply follow the same instructions.
Bluetooth Settings Reset
- When you’re in Finder, press and hold the Option key while clicking Go in the top menu bar.
- Select Library.
- Scroll down and choose Preferences.
- In the top-right search box, enter the term Bluetooth. Click Preferences.
You’ll notice a few files. - Press Command + A to select all similar files and move them to the trash.
- Empty your trash and restart your Mac.
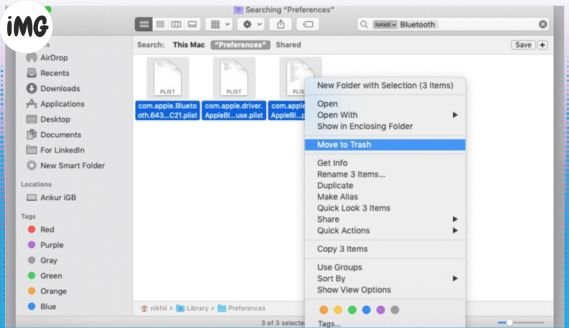
Once finished, try utilizing Universal Clipboard. It should work.
Reset the iPhone Network Settings
Resetting your iPhone’s network settings will not destroy any personal data, including applications, app data, music, photographs, and videos. However, all of the options you altered or added, such as notifications, Wi-Fi, Bluetooth, VPN, and so on, will be reset to their default values.
- Navigate to Settings → General → Transfer or Reset iPhone. Tap Reset.
- Select Reset Network Configuration →. Get your passcode here → Click on Reset Network Configuration.
After it’s finished, try utilizing Universal Clipboard once more.
Reset the Clipboard on a Mac
First, here’s how to view your clipboard on Mac: When in Finder, choose Edit in the top menu bar and then Show Clipboard.
Next, learn how to reset the Mac’s clipboard using Terminal.
- Open Terminal on your Mac.
Use the Applications folder, Launchpad, or Spotlight to type Terminal (accessible by pressing Command + Space Bar). - Copy and paste this command into Terminal.
pbcopy < /dev/null - Press the Enter key to empty your Mac’s clipboard.
Now, Universal Clipboard should function properly.
Update both your iPhone and Mac
Finally, if nothing else works, consider updating your gadgets.
- To update your iPhone, go to Settings > General > Software update.
- To update your Mac, go to System Preferences > Software Update.
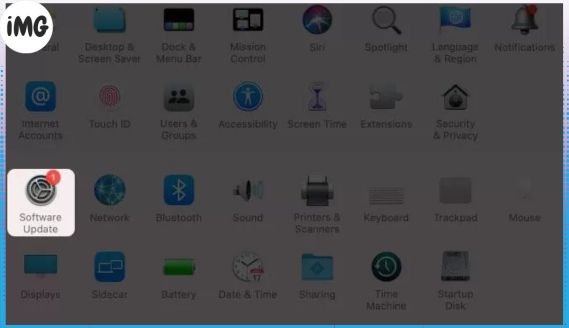
This is how to repair the Universal Clipboard not working with your Apple devices. I hope this tutorial was helpful. If you need any more assistance, please contact Apple Support or leave a remark in the space below.