Uninstall apps can be very useful in getting the job done. They may not be up to the task, or newer, better tools are available. Apps that you don’t use anymore can clutter your Mac, and take up space. Uninstalling apps is essential in this situation. Apps may be removed or deleted on your Mac in a variety of ways, depending on where they came from. In this guide we will explain how to uninstall apps on your Mac and look at different ways to delete Mac apps.
How to Uninstall an App downloaded from the Mac App Store
The Launchpad is the simplest way to uninstall apps downloaded from the App Store.
- Simply launch the Launchpad from the Dock or from the Applications folder.
You may also use three fingers and a thumb to pinch the trackpad. - Search for the app on Launchpad, or put its name into the search area at the top.
- Press and hold the Option key, or click and hold any program, until the icons jiggle.
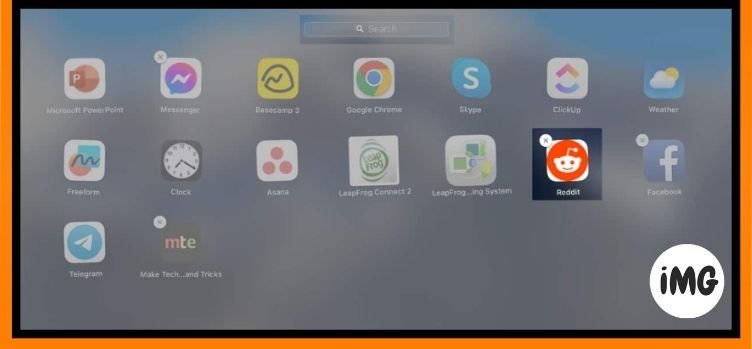
- Click the erase (X) button next to the program you wish to uninstall apps; this will immediately erase the software from your Mac.

The Delete (X) option is only available on apps acquired from the App Store. This means you can’t force erase programs from the Launchpad if you didn’t download them from the App Store; instead, try uninstall apps them in Finder.
Sometimes merely uninstalling a program from Launchpad or Finder does not work, and the delete app remains on your Mac. In such a case, try the alternative procedures listed below.
How to uninstall an app that you can’t delete using Launchpad
If you have downloaded apps from the internet, or installed them using the old-fashioned method of using a CD or DVD, you can uninstall apps through Finder or the native uninstaller.
Note: You may not be able to open files you have created using the app if you choose to do so again.
Method 1: Uninstall the program with the inbuilt uninstaller
Some apps have an uninstaller that removes the software and any related files and settings.
Depending on the software, you may locate the uninstaller in the dashboard or menu. Others may include an uninstaller in Finder.
- Go to Finder, In the Finder’s sidebar, choose the Applications folder.
- whether the app is in a folder, open it and check to see whether it includes an app installer.
- If so, double-click [App] Uninstaller or Uninstall [App] and follow the on-screen instructions.
Method 2: Use the Trash to uninstall
You may just drag the programs from the Applications folder to the Trash if there isn’t an uninstaller visible.
- You may also use the contextual menu by control-clicking the program and choosing Move to Trash.
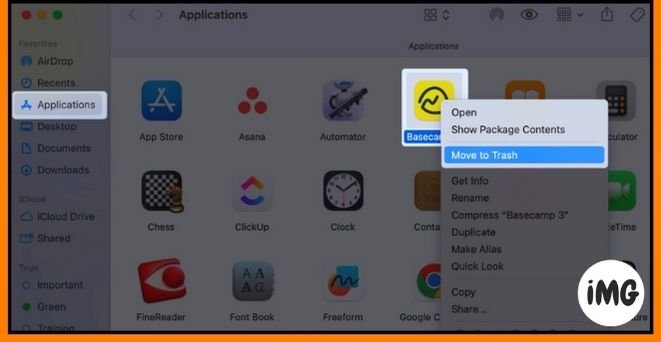
- You may also use Cmd + remove to remove the application.
- To remove the software on Mac, you may be prompted to provide your name and password (often the same name and password you use to log in).
- If the app is associated with a subscription, make sure to cancel it before removing the app.
Apps that your Mac requires to operate (such as those installed by macOS) cannot be removed using Trash.
Method 3: Uninstall Mac programs via Terminal
If you come across a particularly persistent software that is too tough to remove, you may use Terminal to uninstall apps it from your Mac apps.
Note: Using the approach wrong might result in the deletion of critical Mac folders, so if you’re not comfortable with this technical procedure, use the program removal options listed above instead.
- Launch Terminal by navigating to Finder → Applications → Utilities → Terminal.
- Type the following command: sudo uninstall file://.
- Then, drag the app’s icon to the Terminal window.
- To continue, press Return and input your administrator password.
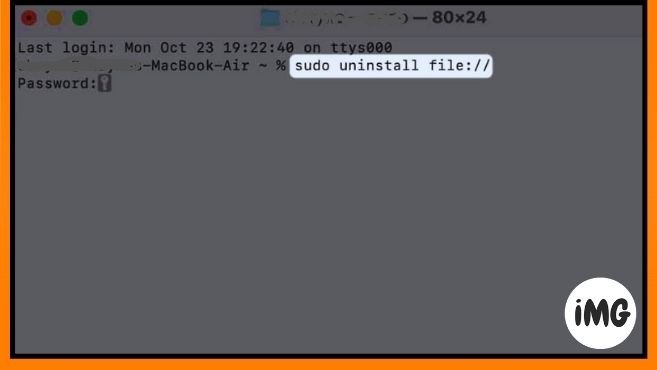
How to manually clear orphan files from deleted Mac applications
Most of the time, uninstall apps leaves behind garbage or orphan files on your Mac.
- After removing the program from your Mac, open Finder.
- Click Go in the navigation bar and then Go to Folder.
- Copy-paste each location, then go through each folder to remove any residual junk:
- /Applications/: remove the binaries and Dock icons.
- ~/Library/Application Support: remove application support files.
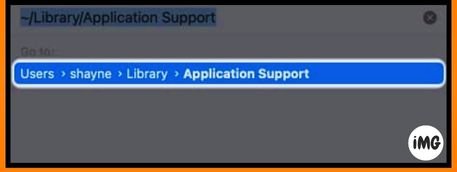
- /Library/Caches/ and ~/Library/Caches/: remove the app’s support caches.
- ~/Library/Internet Plug-Ins/: delete app plug-ins.
- ~/Library/Preferences/: Delete app preferences
- ~/Library/Application Support/CrashReporter/: Delete app crash reports.
- ~/Library/stored Application State/: Delete app stored states.
Be cautious while removing system files. Deleting or deleting the incorrect ones might damage your Mac.
Finishing up…
You may remove the majority of the installed programs on your Mac using Launchpad or by uninstall apps them straight from the Applications folder in Finder. Some include their own uninstallers. Just make careful to remove any lingering orphan files that may clog your hard disk over time. Were you able to delete the application? Which technique worked the best? Please leave your remarks below!








