Do you want to enjoy your iPhone entertainment on your laptop? The screen mirroring function allows you to project your iPhone or iPad’s screen to your computer, whether you’re working on a presentation or showing off your gaming achievements. In this article, you’ll learn how to mirror your iPhone or iPad to a Mac or PC.
If your device is running iOS 18 and macOS Sequoia, you may use the official iPhone Mirroring software to mirror your iPhone screen on a Mac. If you are still on iOS 17 or using Windows, you can follow the steps outlined in this post.
How to mirror an iPhone or iPad screen on a Mac
There are two simple ways to cast or mirror your iPhone or iPad screen onto your Mac’s display. Here’s how both of these ways operate:
Method 1: Mirror your iPhone screen using AirPlay
AirPlay is one of the most simple ways to wirelessly share or mirror the display of your iPhone or iPad to a Mac.
- Navigate to System Settings by clicking the Apple logo in the menu bar.

- Choose General > Airdrop & Handoff.
- Turn on AirPlay Receiver.
- Launch Control Center on your iPhone or iPad.
- Then, choose the Screen Mirroring button.
- Select your Mac from the list of available devices.
This will instantly launch the mirroring session on your Mac.

Note: It’s important to note that your iPhone/iPad and Mac should be linked to the same WiFi network. Otherwise, you will be unable to use AirPlay.
While mirroring your screen, all of the activity on your iPhone or iPad’s display will appear on your Mac. To cancel the AirPlay session, just turn off AirPlay Receiver on Mac and hit Stop Mirroring on iPhone or iPad.
Method 2: Mirror your iPhone screen using QuickTimes Player
If you don’t have a good Wi-Fi connection, you may mirror or share your iPhone or iPad screen using a USB cord and QuickTime Player on your Mac. Here’s how it works.
- Connect your iPhone or iPad to your Mac via USB connection.
- Open QuickTime Player on your Mac.
- From the menu bar, choose File → New Screen Recording.

- Then, alongside the record button, click the downward arrow.
- To start mirroring, select your iPhone or iPad from the list of devices.
Pro tip: Click the record button to record the screen of your iPhone or iPad immediately on your Mac.
How to mirror the iPhone or iPad screen to a Windows PC
Apple products, such as iPhones and iPads, are known to have compatibility issues with Windows PCs and cannot initiate screen mirroring sessions natively. Fortunately, numerous commercial programs, such as AirPlayReceiver (which offers a free trial), can mirror your iPhone or iPad’s screen to a PC.
To mirror your iPhone or iPad to a PC, use the following steps:
- Visit the AirPlayReceiver app’s official Microsoft Store website.
- To download the app, click Purchase or Free Trial.
- Start the AirPlayReceiver app on your computer.
- Open the Control Center app on your iPhone or iPad.
- Then, choose the square Screen Mirroring button.
- Choose AirPlayReceiver from the list of compatible devices.
This will activate the mirroring session on your Mac.
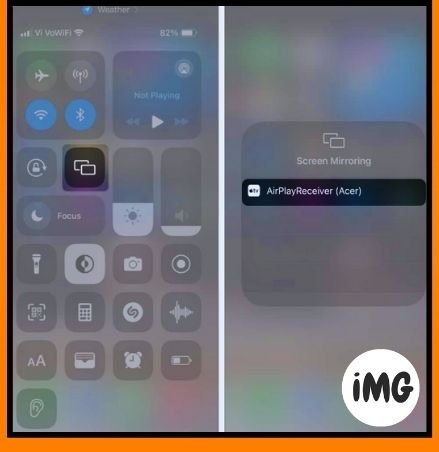
Voila! The screen will begin to mirror from your iOS smartphone to the PC.
To stop the screen from appearing on your computer, open Control Center, hit the screen mirroring button, and select Stop Mirroring.
Easy screen mirroring for your iPhone or iPad!
Whether you use Windows or macOS, you can easily mirror your iPhone or iPad to a Mac or Windows PC using the methods outlined in this post.
If you have any questions or recommendations, please share them in the comments area.








