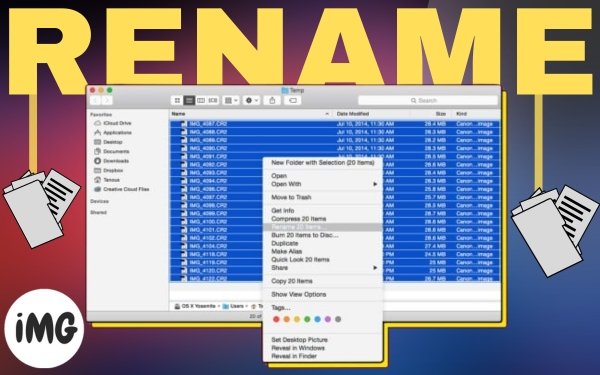Giving your batch rename multiple files distinctive names on your Mac makes it easier to find what you’re looking for. You may rename objects that have default names when you save them, such as screenshots or files you acquired from someone else.
Fortunately, you don’t have to rename files individually on macOS. In this tutorial, I’m going to teach how to batch rename multiple files things on a Mac using Finder.
How to rename multiple files on a Mac at once
When you need to rename a single file, click it once to enter edit mode, then type a new name and press Return.
However, batch rename multiple files might be time-consuming. Instead, use Finder for changing the file names.
- To begin, select the files you wish to rename. Here is how to choose several files on a Mac.
- To select all files in a folder, use Cmd + A.
- Select many surrounding files: Choose the first file, then hold Shift and choose the final file in the group.
- Select many non-adjacent files. Select the first file, then hold Cmd (⌘) and select the remaining files.
- Once you’ve picked your files, right-click and select Rename.
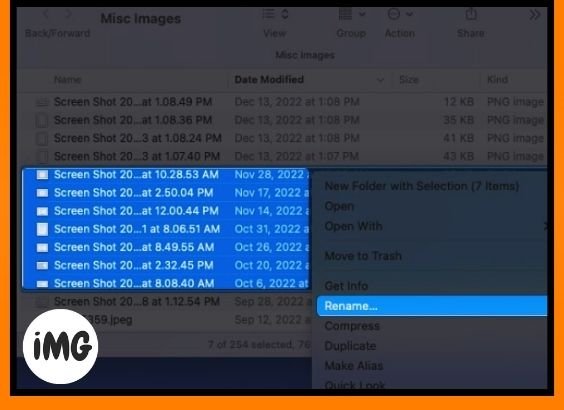
- You should notice a drop-down menu. Then, batch rename multiple files by selecting one of the alternatives shown below.
Format the text
With customisable options, you may use this option to format the filename with the name, index, counter, or date.
- From the top drop-down menu, choose Format.
- Select one of the following options:
- Name Format: Type the name along with the counter, index number, or the time and date that it is now.
- Where: Place the date, index, or counter either before or after the name.
- Custom Format: Type the desired name here.
- Start Numbers At: You can use any number as the start point for the index and counter.
- You’ll see a sample of how the filename will appear on the bottom left with each decision you make. Click Rename once the desired options have been chosen.
Let’s explore an instance:
- Here, we’ll start at number 1 and rename our files using the counter that follows the name “MyFile.”
- We’ll use the date prior to the name “MyFile” in this example.
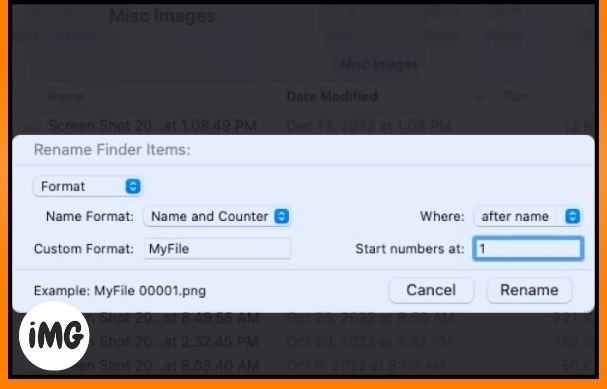
Your batch rename multiple files names should be changed.
Add text to Mac files that are presently named
Sometimes you don’t want to customize the full filename but only add words to it.
- Choose Add Text from the top drop-down menu.
- Enter the text to be added to the current name in the box to the right.
- Select whether the text should be added before or after the name from the drop-down option on the far right.
- When you’re finished, click Rename.
This is an example. We are inserting the text “IMG” before the name. Again, a sample of how your file names will appear may be seen in the bottom left corner.
The batch rename multiple files names will then be updated.
Change the text found in each file’s name in the Finder
One other approach to batch rename multiple files on a Mac is to replace text. This is useful if you want to preserve a portion of your present name while changing the remainder.
- From the top drop-down menu, select Replace Text.
- Enter the following choices.
- Find: Enter the text you wish to replace.
- Replace it with: Enter the new text that you wish to use.
- Once finished, click Rename.
Here’s an example of how to change the default names for screenshots captured on a Mac. We will change “Screenshot” to “Mac.”

Your files have now been renamed.
How to undo a batch of file renaming on a Mac
Simply follow these steps to return to the original file name if you’ve changed your mind:
- Choose the files that you renamed.
- Navigate to the Edit menu bar and choose Undo Rename.
- You may quickly revert the rename by pressing Cmd (⌘) + Z.
You can rename files in mass!
When it comes to batch renaming files on Mac, you may use nearly any name. You can save time by altering the names manually and in bulk. For further information, see How to Display Filename Extensions on Mac.