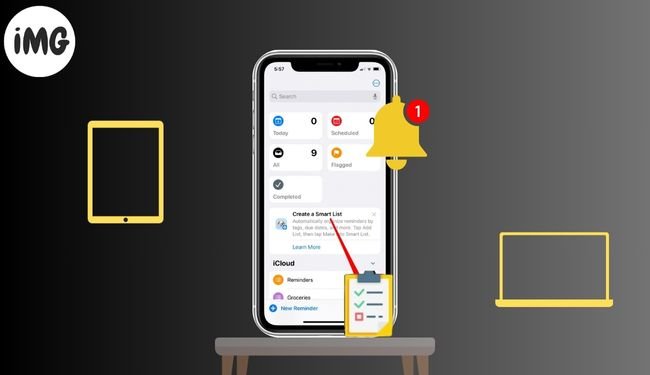Are you using the same lists in the Reminders app over and again? Sometimes it’s a list for groceries, packing, or returning to school. Using a template can help you avoid making the same list over and over again. I’ll walk you through creating and using templates in the Reminders app on your Mac, iPhone, and iPad in this tutorial.
What do the Reminders app’s templates mean?
Templates in Reminders app are similar to those you would find in Apple Pages, Microsoft Word or Notion. You can start your document from the template without having to create it from scratch.
You can use the template repeatedly, modify it as needed and share it with other people who might be creating similar lists.
Templates are useful for creating lists that you create regularly, such as those for shopping, packing for trips, or preparing your children for the new school year. You can use templates for spring cleaning, gift lists or project tasks.
You can use templates on iPhone and iPad. You’ll need to be running iOS 16, iPadOS 16 or macOS Ventura.
Note: You can’t use one of Reminders Smart Lists to create a template. This includes Today, Flagged and Scheduled.
How to create templates in the iPhone and iPad Reminders app
- Open the list that you wish to use in Reminders.
- Choose Save Template by clicking the three-dot at the top of the page.
- You can edit the template name in the pop-up.
- You can include reminders for items that are marked as complete in the template if you have them. These items are added as uncompleted to the template.
- To create a template, tap Save at the top-right corner.
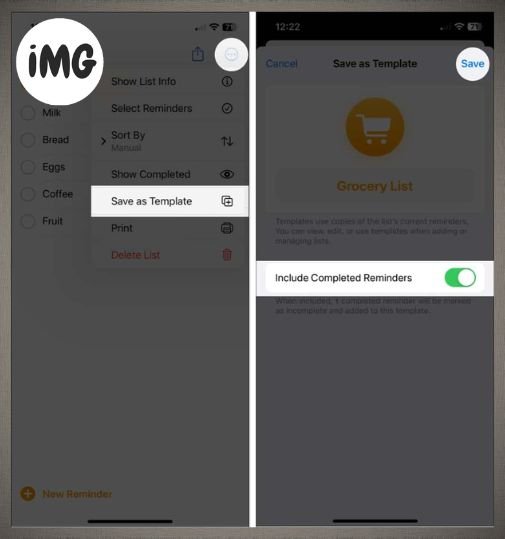
Use an iPad or iPhone template
It takes just a few seconds to open a template Reminders app that you have created and start working.
- Open the Reminders application.
- Click Add list on the bottom.
Choose a different account if there are more than one. - Click the templates tab in the New List window.
- From the list, choose the template you wish to use. You can rename the template. This will not rename a template but only the list.
- To create a new list, tap Create.
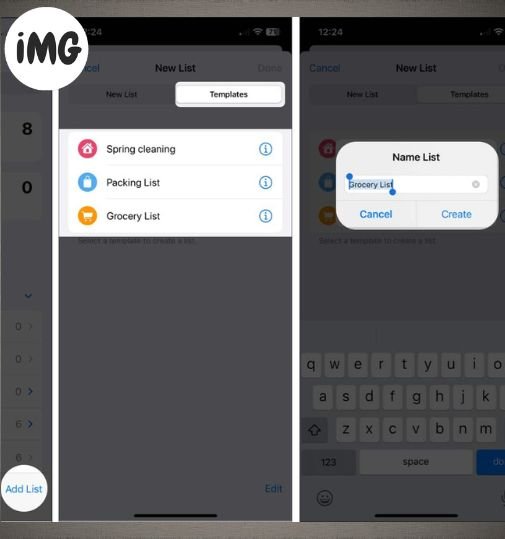
Edit a template on the iPhone and iPad
Making changes to or deleting a template is just as straightforward.
- Click on the three dot at the top-right corner and select Templates.
The three dots appear at the top right of the iPad sidebar. - Click the info (small “i“) icon to the right of your template.
- Click Edit template.
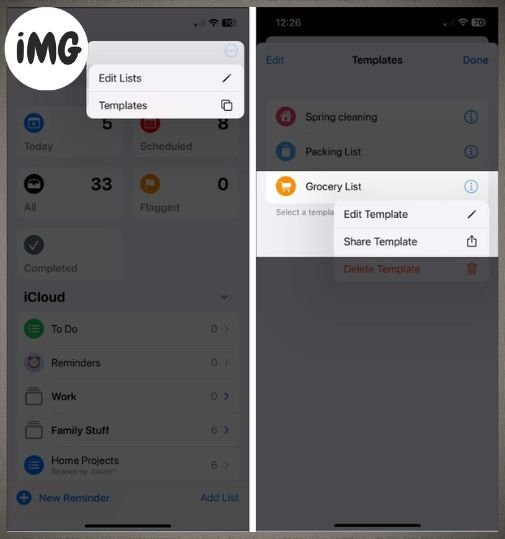
- Make adjustments by adding, deleting, or altering list items. Once you’ve finished, tap Done.
- To change the color or icon, press the three dots at the top and select Show Template Info. Make your changes, then tap Done.
- Changes you make to the template will not affect lists that you have created using it.
Note: To delete a template follow steps 1-2, then select Remove template and tap Removing for confirmation.
Share a template with iPhone and iPad
You may have a list template you’d like to share with someone. The recipient can use the template to create their own list. It looks like you are running macOS Ventura or iPadOS 16 or iOS 16.
- Select Templates by tapping the three-dot.,
- Select Share Template by tapping the Information icon located to the left of the template.
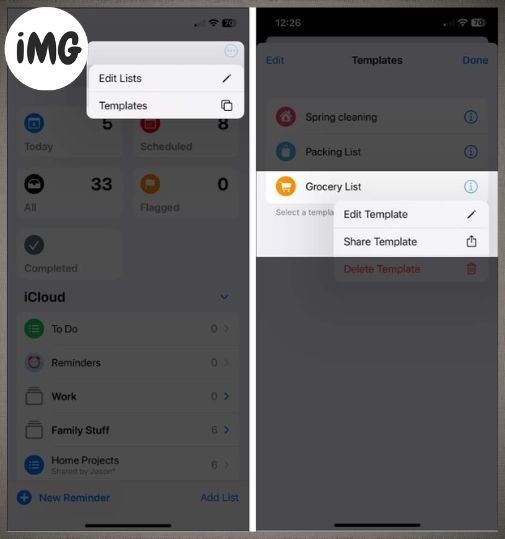
- You’ll be asked to share the template if it has due dates, tags or location. To include an item, turn on the toggle and then tap Continue.
- Follow the prompts and choose a sharing option to send a link to a template.
Manage an iPad and iPhone common template
You may want to make some changes to a template that you want to share or stop sharing it.
Select the Information icon and then Manage link. Next, you have a selection of the following options:
- Update link: Share the changes you have made to the template.
- Share Template: Send the template to another person.
- Stop sharing: Remove the template from shared access.
How to create templates in the Mac Reminders app
- Open the list that you wish to use in Reminders app.
- Choose Save Template from the menu.
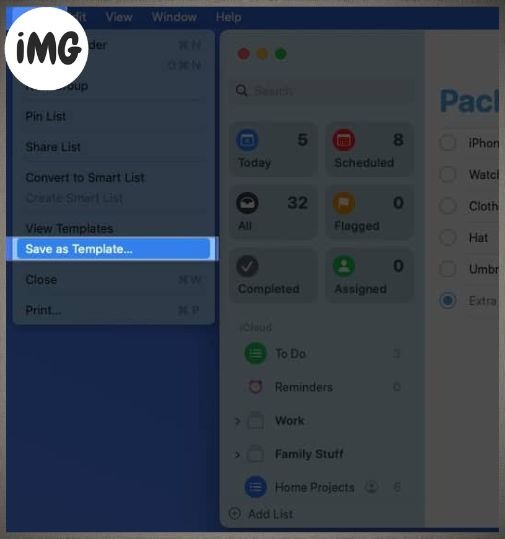
- You can give the template an alternative name. This will only name the template and not your existing list.
- If you wish to include completed reminders in the template, check the box Include completed Reminders.
- Save the template by clicking Create.
Using a Mac template
- Select Add list from the bottom sidebar.
- Click on the templates tab.
- Select the template, and then click Create list.
Change a Mac template
- Select File from the menu bar and then View templates.
- Use the three-dot buttons to the right of the Template.
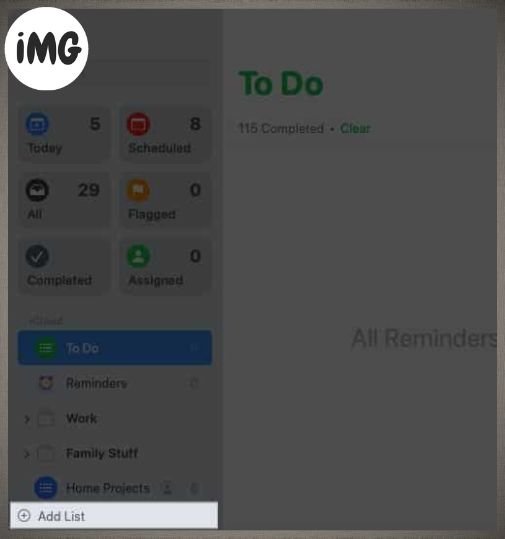
- Show template info: Change color, icon or name.
- Edit template: You can add, remove or modify the list items.
- Rename: Modify the template’s name.
- Delete the Template Removes the template. Click Delete for confirmation.
Send a Mac template
- Choose View templates from the menu bar.
- Choose Share Template by clicking the three-dot button to the right.
- You’ll be asked to add any dates, tags or locations that you may have in your template. Click Continue and then confirm.
- Follow the prompts to select the option that you wish to share.
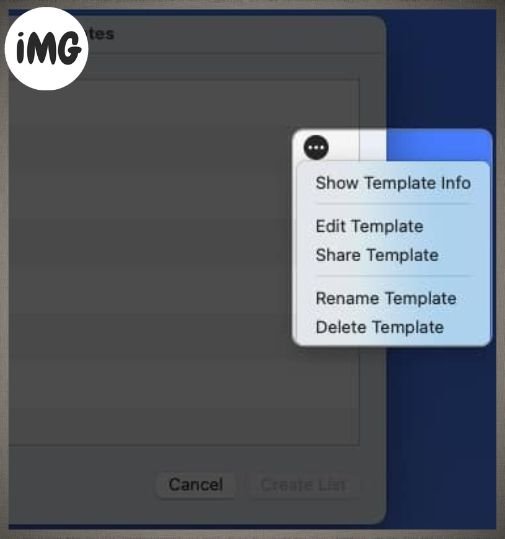
Manage a Mac shared template
- Choose View templates from the menu bar.
- Click here to learn more. Three dots To the right of template, move the cursor to Manage Link Choose one of the following options:
- Update link: Share changes you have made to the template.
- Share Template: Send the template to another person.
- Stop sharing: Remove the template from shared access.
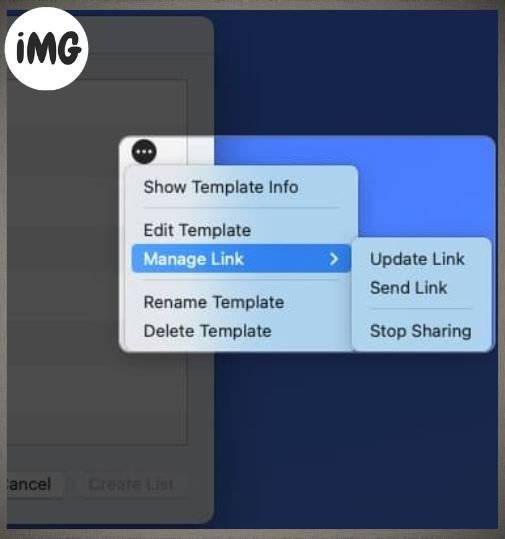
Easily create new reminders using templates
Reminders allows you to rapidly create new lists without having to manually add items one by one if you set up a template or two. Will you take advantage of this fantastic time-saving feature?
See how to set up hourly Reminders app on the Mac, iPad, and iPhone for additional information.