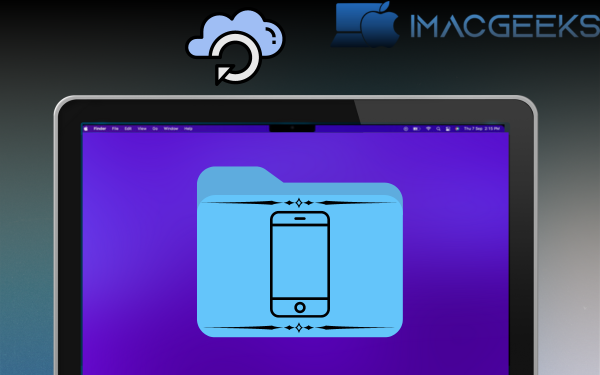Have you ever wondered where your change iPhone backup location on your Mac or Windows device is stored? We’ve got your back. This tutorial will walk you through the fundamentals of changing iPhone Backup Areas on Mac and Windows. It becomes second nature after you’ve perfected the skill.
How to change iPhone backup location on Mac
Have you ever wanted to alter the backup location of your iPhone on your Mac but were unsure how to do it? This is a common confusion for many iPhone and Mac users. It’s made worse by Apple’s refusal to officially support changing the backup location. In fact, it’s the exact opposite. Are you ready to dive into the water? Let’s get things rolling!
Changing iPhone Backup Location on Mac: The How-To
It is essential to highlight that altering the secondary purpose is not as straightforward as it may appear. It’s done by creating a link that points your backup in the direction you believe they should go. Is it complicated? We will assist you in understanding it.
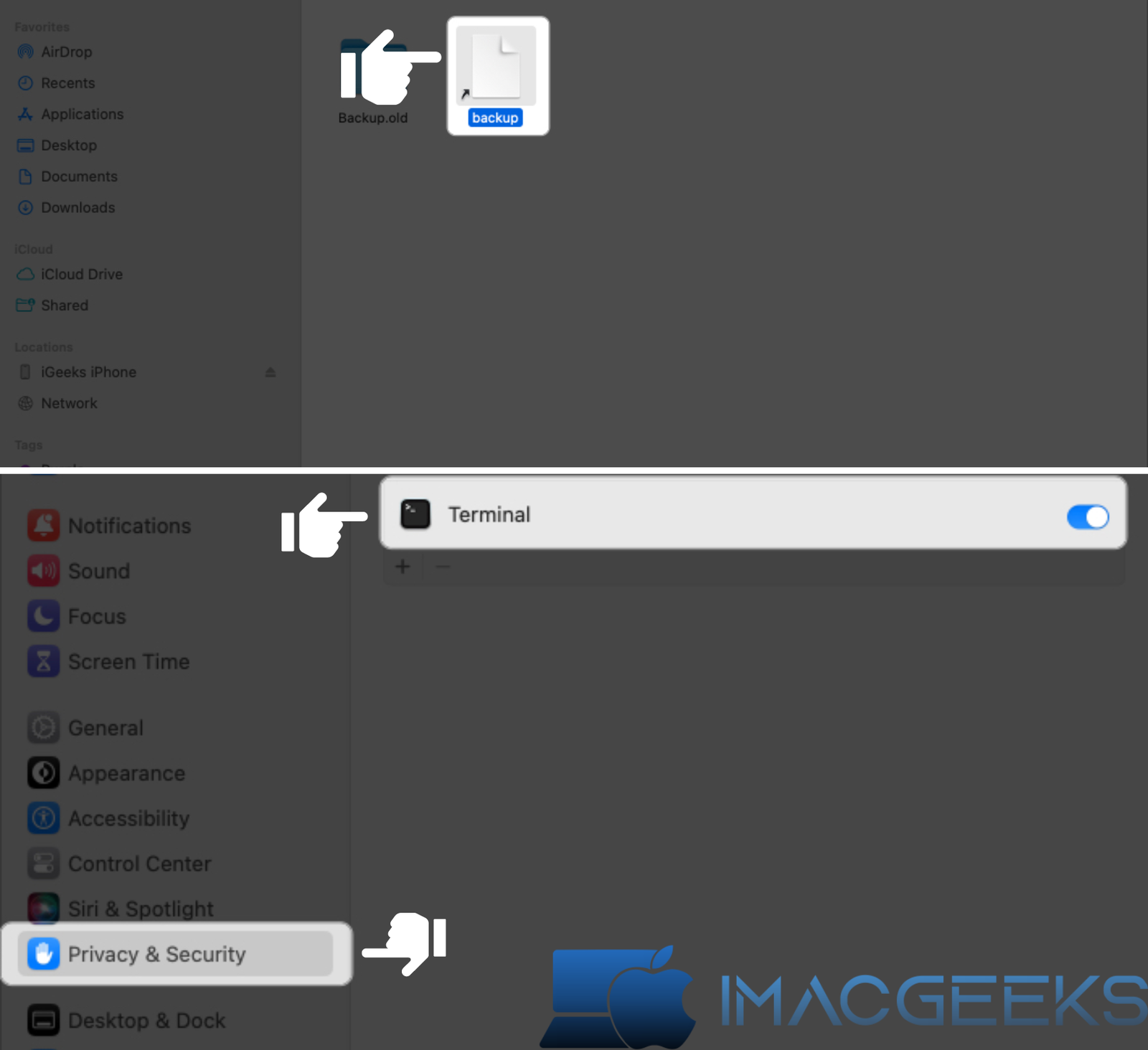
Step-by-Step Process 2024:
- Create a New Backup Folder
The initial step is to make another organizer in your ideal place where you maintain that your iPhone backup should be put away. You could make this folder on an external hard drive, an optional interior drive, or an organization drive.
- Locate the Current iPhone Backup Folder
Then, you need to locate the existing backup folder. This folder is generally hidden in the Mac’s user library.
- Move the Backup Folder
Move the ongoing reinforcement organizer to the new place where you maintain that the reinforcements should be put away from here on out.
- Create a Symlink
The final step is creating a symbolic link from the original backup folder location to the new one.
- Vital Cautions
During this interaction, it’s essential to guarantee that the first backup organizer is totally empty before you make a symbolic link. Likewise, never erase your old backup except if you’re certain beyond a shadow of a doubt they’re securely upheld in the new area.
How to Restore iPhone Backup Folder to its Original Location on Mac?
An iPhone extension case is a protection strategy for ensuring that your most important information, memories, and applications are always accessible. In any event, how would you go about putting these upheld nuances in their own dedicated place on a Mac? It’s not nearly as confused or advanced as it seems on your Mac right away? Believe it or not, it isn’t as dominating or as greek as it appears. Fortunately, this simple, step-by-step instruction will rapidly educate you on the most skilled technique to set up your iPhone increase organizer to its specific location on your Mac. In any case, your Mac device will be retired with all of your iPhone’s data, exactly as they were.
Step 1: Locate your iPhone Backup Folder
First and foremost, do you have any idea where your iPhone increases the envelope lives on your Mac? This is the way to track down it:
- ‘Finder‘ can be tracked down in the Apple menu.
- Then, pick “Go to Folder” from the “Go” choice at the highest point of your screen.
- Go to/Library/Application Backing/MobileSync/Backup/and glue the accompanying way into the case.

Step 2: Choose an iPhone Backup Folder
Different iPhone backups are addressed by subfolders inside the primary ‘backup‘ organizer. Select the document from which you might want to reestablish records.
Step 3: Restore your iPhone Backup Folder on Mac
This is what to do when you’ve picked the right folder to store your iPhone backup:
- Move the folder to the Mac work area or another speedy access place.
- Right-click (or Ctrl+click) and select ‘Copy‘.
- Explore back to the first area (~/Library/Application Backing/MobileSync/Reinforcement/).
- Right-click (or Ctrl+click) inside the ‘Backup‘ folder and select ‘paste Thing‘.
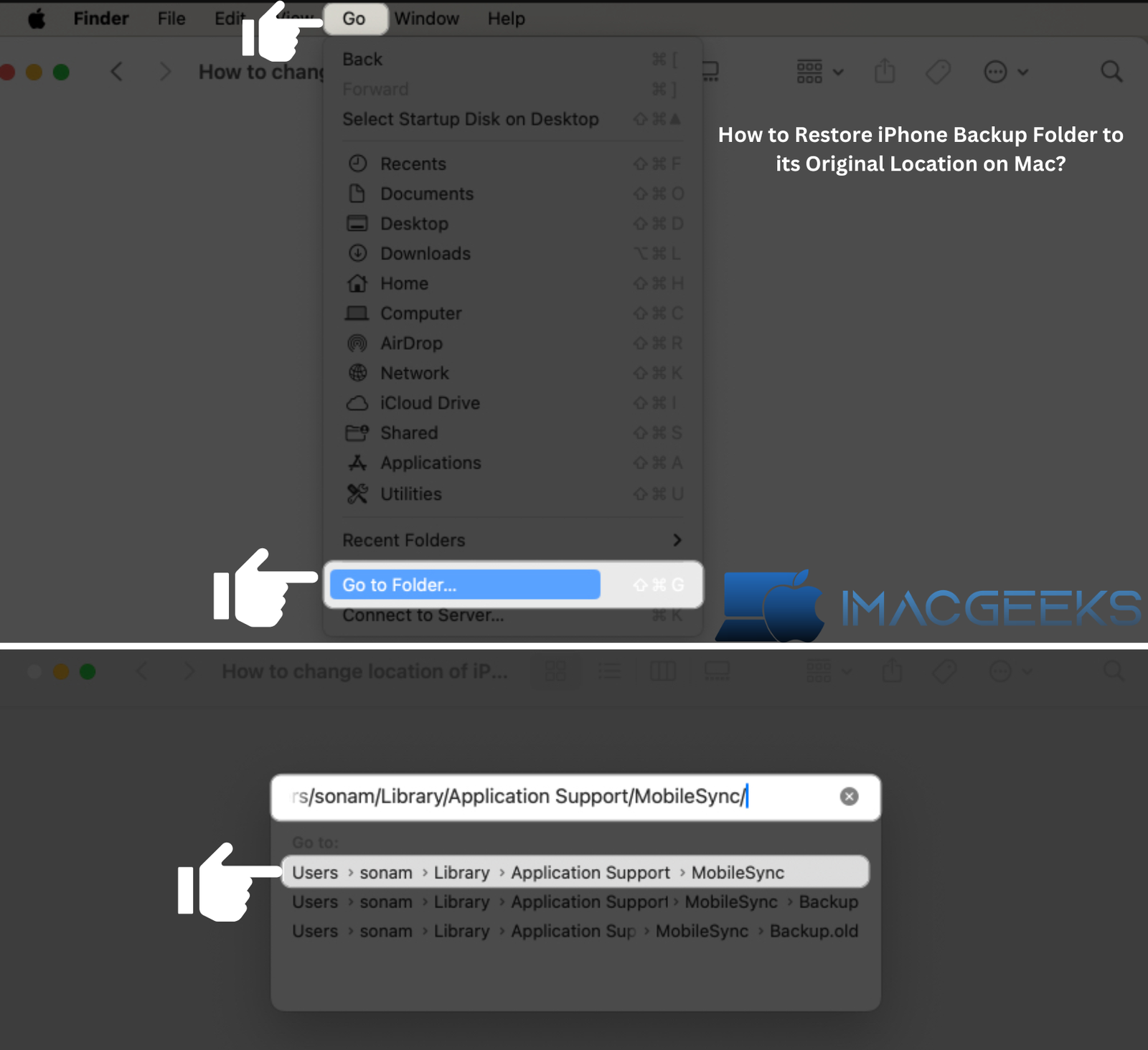
What’s more, as though by wizardry, the backup organizer for your iPhone shows up right where it was left on your Mac. So basic, correct?
How to Restore iPhone Backup Folder to its Original Location on Mac: The Final Verdict
It is easy to restore your iPhone reinforcement organizer on your Mac. Follow these easy steps and you are good to go. This article should make it easy to understand and utilize innovation. What would you like to see addressed in the next section?
How to Change iPhone Backup Location on Windows Laptop
Despite the fact that it might seem troublesome from the outset, backing up your iPhone to an alternate area on a Windows PC is entirely direct.
Why Change Your iPhone Backup Location?
Before we jump into the processes, resolving the inquiry: How could anybody need to modify the default backup area for their iPhone significantly? Assuming your Windows PC is almost full, you might need to consider moving your iPhone backup records to an outside hard drive or one more area on your PC. Yet, how would you really achieve it?
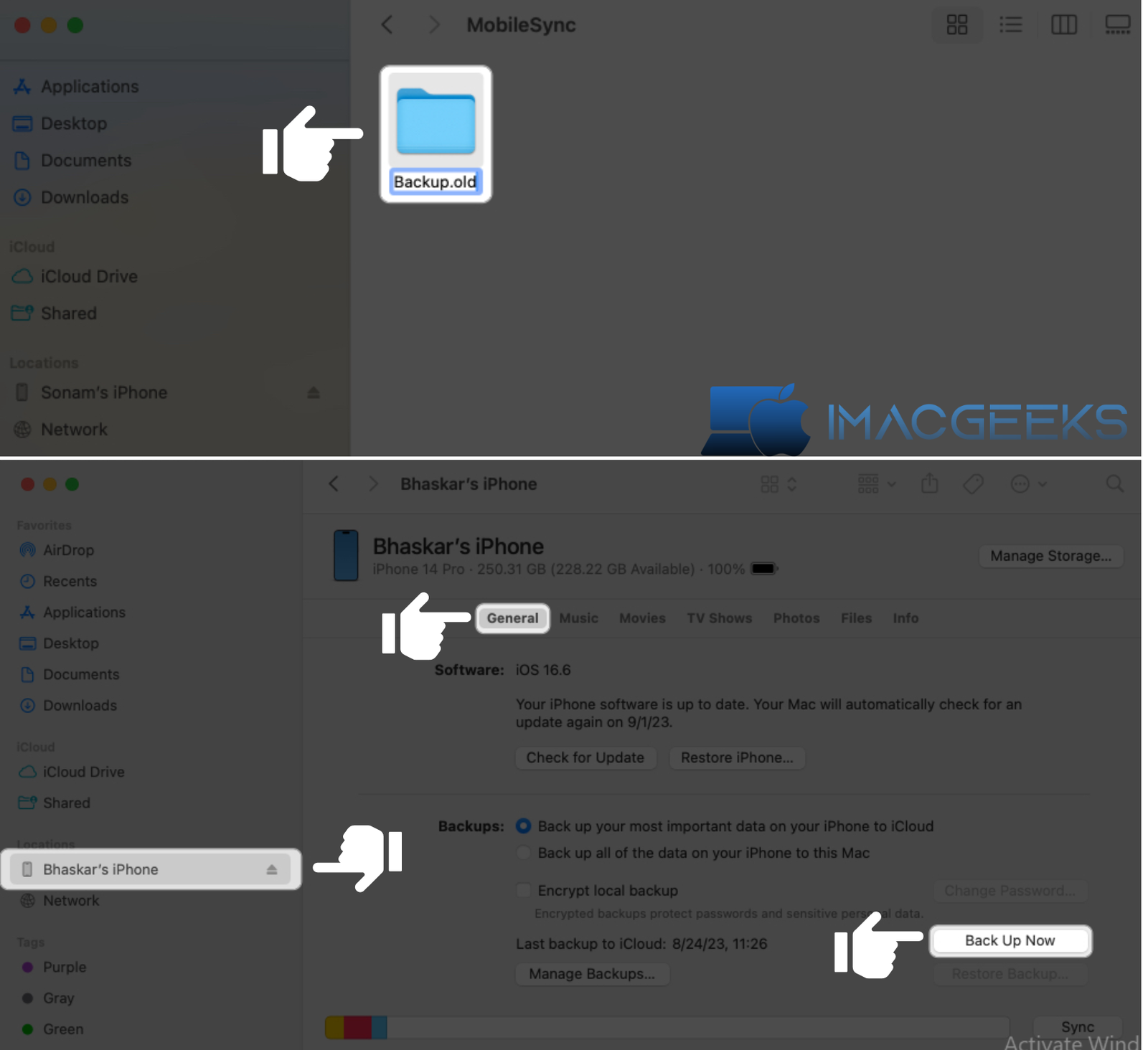
How to Change iPhone Backup Location on Windows Laptop
Here is a fast and simple instructional exercise on the most proficient method to migrate your iPhone’s backup record on a Windows PC:
- Locate the Previous Backup: Navigate to your current iPhone backup location. The default path is C:\Users(username)\AppData\Roaming\Apple Computer\MobileSync\Backup
- Make Another Backup Folder: In the new spot you’ve picked, make another folder only for your backup.
- Delete or Rename Old Backup: You should either rename or erase the old backup folder.
- Create a Symbolic Link: Right-tapping the Beginning menu currently will raise the Order Brief in Executive mode. From that point onward, type this into the order brief: Use “mklink/J %APPDATA%Apple ComputerMobileSyncBackup” “D: NewBackupPath” to make another connection to the backup folder in the new area. Remember to change “D: NewBackupPath” to the area of the new backup organizer you made.
- Verify the Changes: Whenever done, an emblematic connection named “Backup” will show up in the Mobile Sync organizer, highlighting the new area for your reinforcements. Drifting the mouse over the backup symbol should uncover the refreshed backup area.
Conclusion
This is how to change the iPhone’s backup location on your Windows laptop. This method will not only help you save space on your computer, but also helps you better organize your backup.