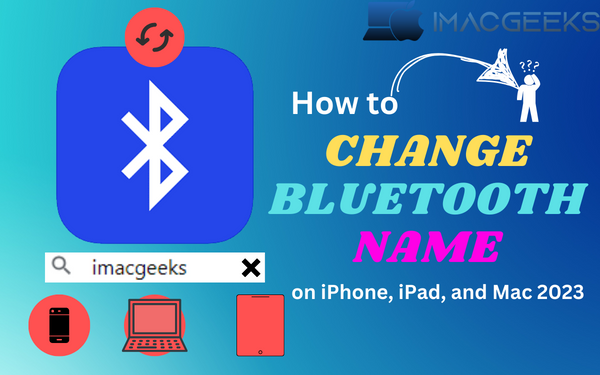Bluetooth allows you to send files, connect speakers and more. You can change your Bluetooth name on iPhone, iPad and Mac. Each Bluetooth device has a unique name that makes it easy to distinguish them. The default Bluetooth name is the name of your iOS device. Apple allows you to change your Bluetooth name. This article will show you how to change the Bluetooth name on your Mac or iPhone. How to change your Bluetooth name on iPhone, iPad and Mac.
Why Change Bluetooth’s default name on your devices?
Some of the most popular reasons to change your Apple device’s Bluetooth name are as follows:
- Instead of having names like “iPhone 14 Pro Max” that are common for Bluetooth enabled devices, we changed them to more personal names like “My Home Desk“.
- On the off chance that you have various devices that are similar, for example, two iPhone 14s, it’s useful to give each an extraordinary name so you can find it rapidly.
- Renaming connected devices cleans up the Bluetooth screen and ensures that devices connect quickly and without problems.
How to Bluetooth name change on iPhone or iPad
- Launch iPhone Settings.
- Select Name under General → About.

- Type the desired name and click “Done.”
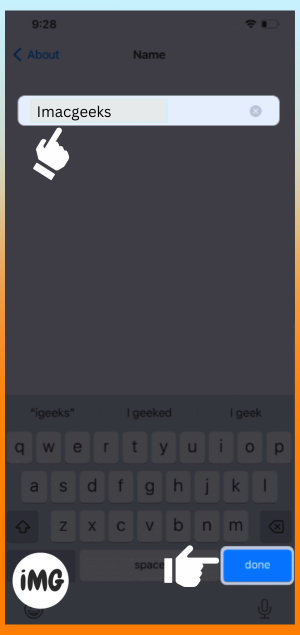
How to Changing iPhone/iPad Bluetooth accessory name
If you connect an item to your iPhone or iPad it will automatically be given a name. Give the product a coordinate name to make your life easier.
- Go to Settings and then Bluetooth. Ensure Bluetooth is turned on and you can interface with the ideal device.
You can also go to the Control Center and open Bluetooth Settings from that point too. - Tap the “I” close to the name of the thing you need to change, and afterward tap Select Name.
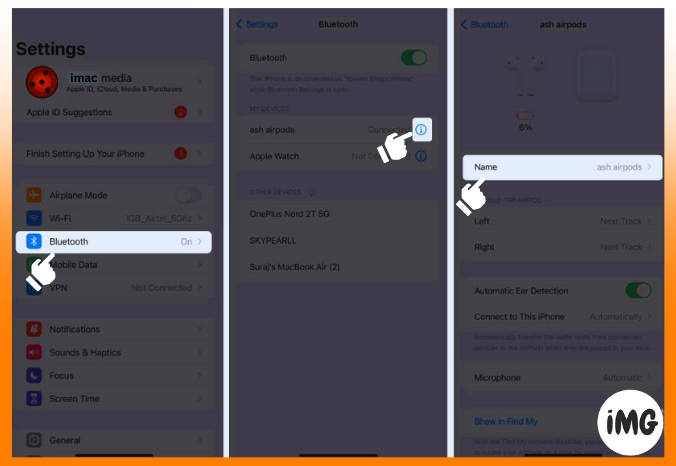
- Type in the name you want to show, then tap “Finished.”
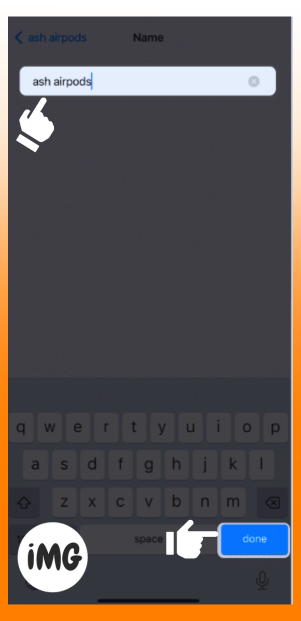
So long! The name of the Bluetooth device that connects to an iPhone or iPad works.
How to Changing Bluetooth name on Mac
On macOS Sonoma, Ventura, and Monterey, the way to change the name of Bluetooth is quite different. You should do in this way, like this:
In macOS Sonoma or Ventura
- Open System Settings using the Apple Menu.
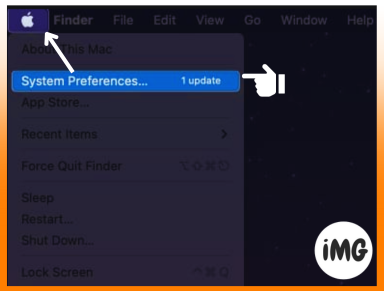
- Click on General. Choose About
- Choose a name Click on the word “Name” and type the new name.
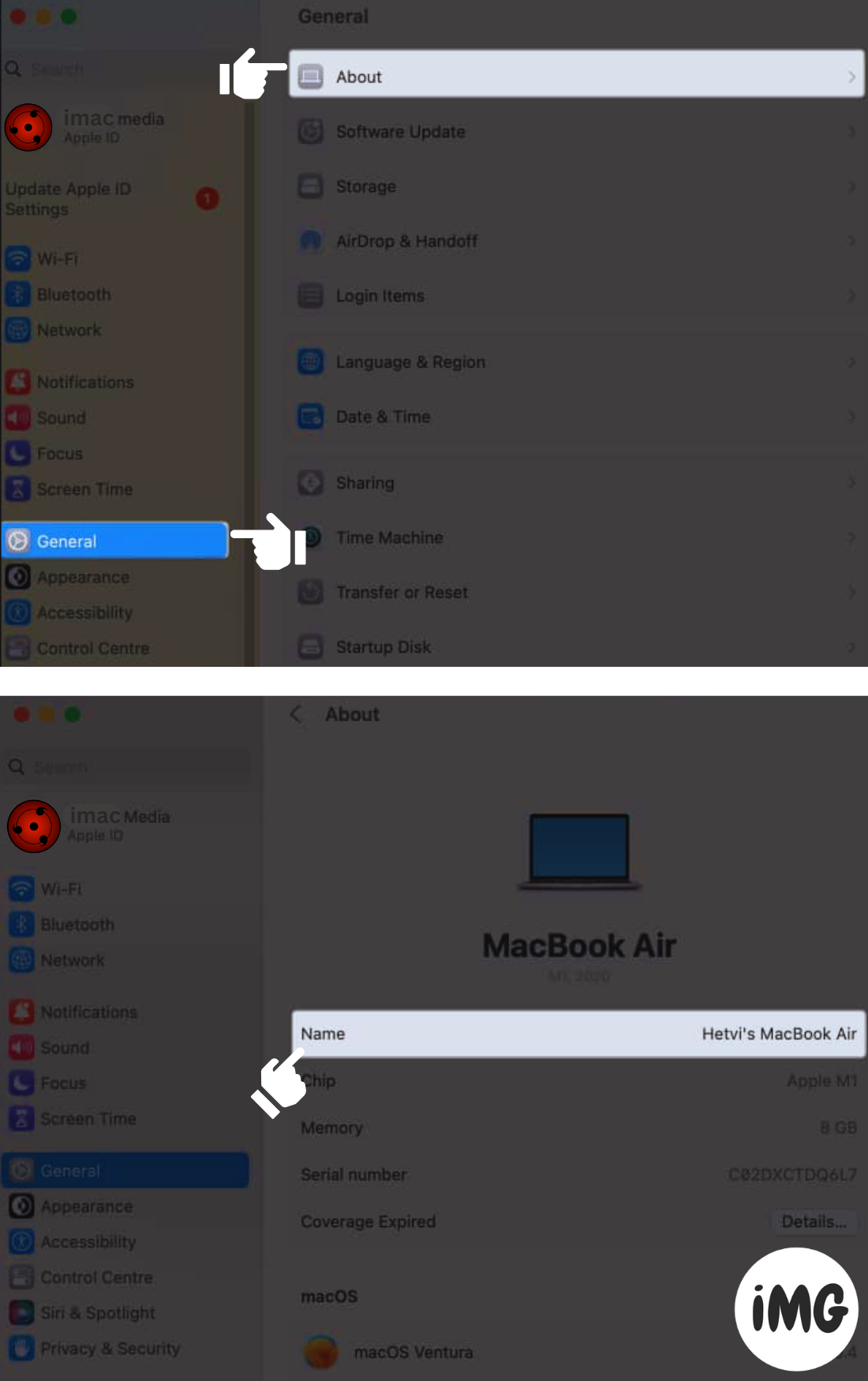
Your Mac’s name will change. As your Bluetooth name, users will see the same name.
In macOS Monterey
- Select the “System Inclinations” choice from the Apple menu.
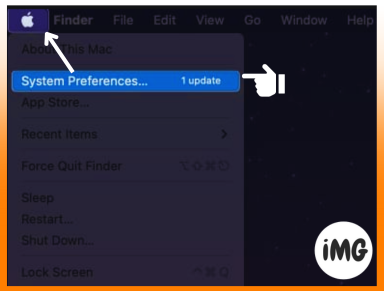
- Select the Name Hosting sharing option.
- To give your computer a custom name, fill out the Computer Name field.
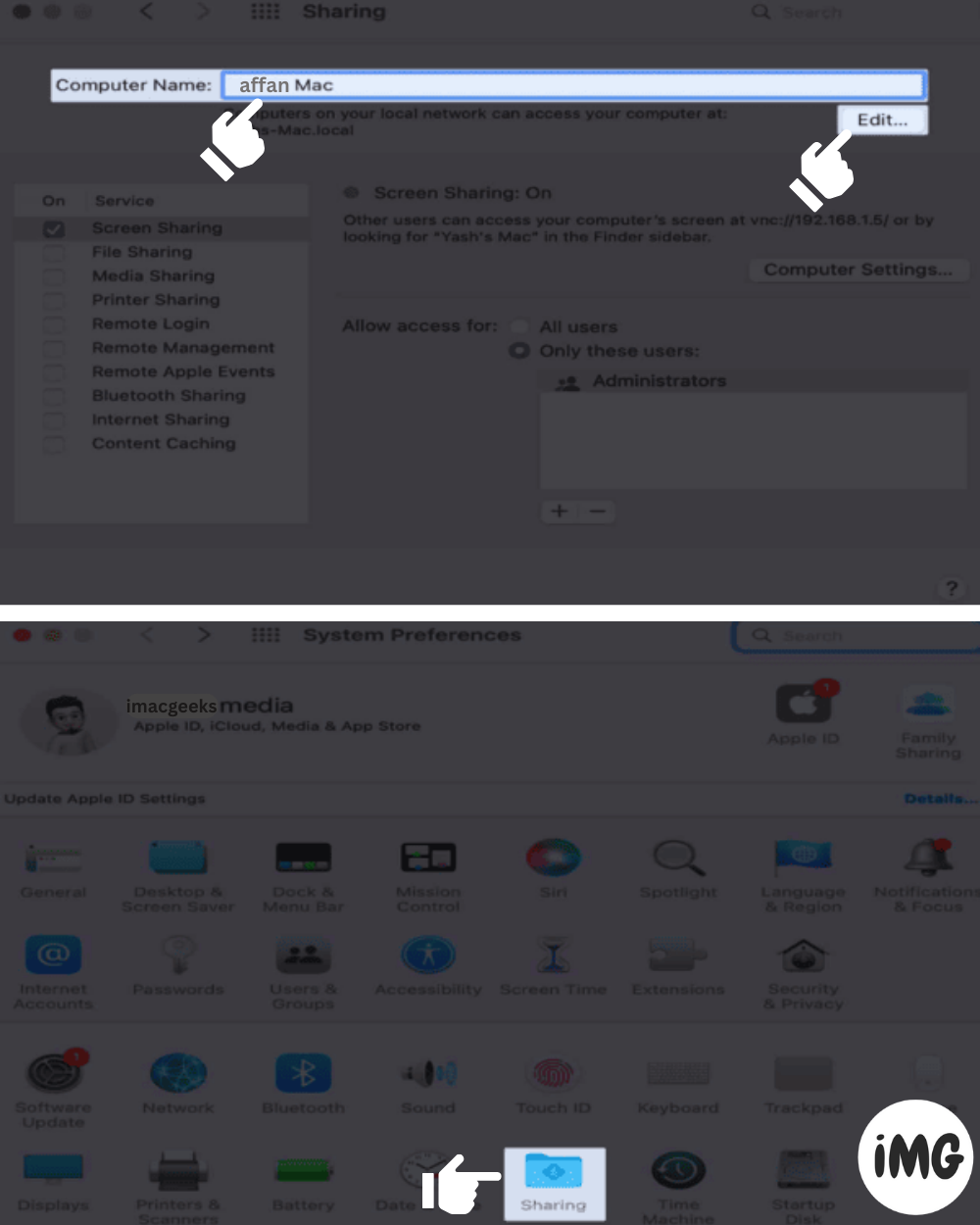
- Select Edit, then Confirm.
How to Changing the name of a Bluetooth device on a Mac
Each version of macOS—Sonoma, Ventura, and Monterey—requires a unique series of actions here as well.
In macOS Sonoma or Ventura
- Select “System Preferences” from the Apple menu.
- Put the Bluetooth on.
Another option is to head to Settings > Bluetooth > Bluetooth Settings from the Control Center.
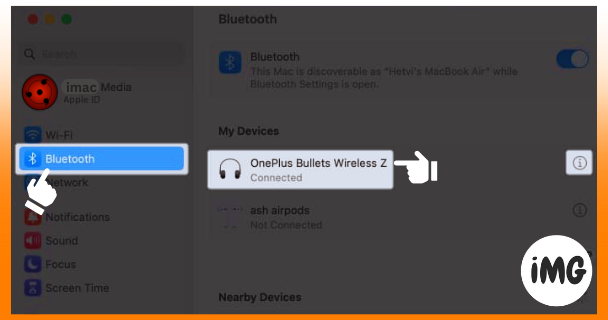
- Select the “I” close to the thing name to get more data. If necessary, connect the item to your Mac via Bluetooth.
- Pick another name for the name, and afterward select the Done fasten.
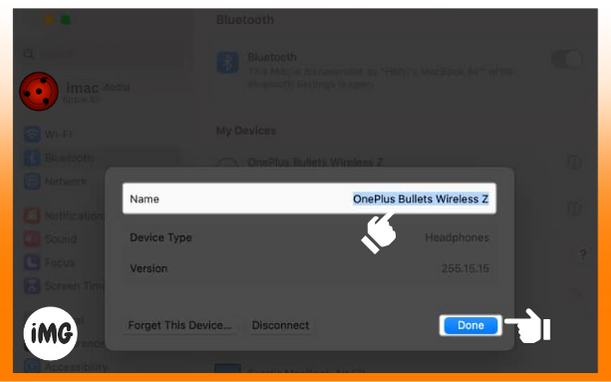
In macOS Monterey
- Select the System Preferences icon from the Apple menu.
- To use Bluetooth, just click.
You can also tap the Bluetooth option on the menu bar. Click Bluetooth Settings.

- Control-click or right-click on the name for the Bluetooth device.
Guarantee that the device is appropriately associated.
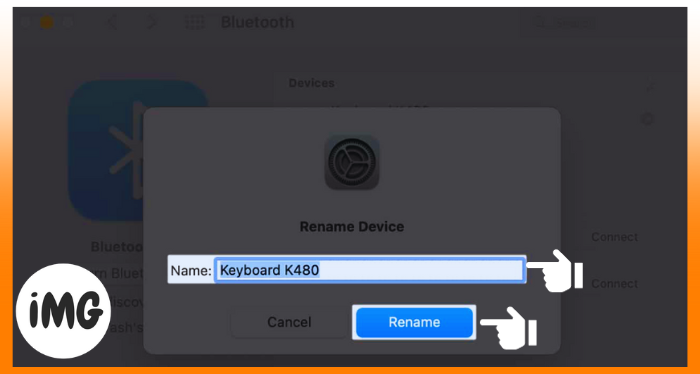
- Select your Rename option and enter the new username.
- Utilize the Rename button to save your changes.
Wrap up
Bluetooth allows you to easily send data from one device to another. It can be confusing to have so many Bluetooth devices with the same name. It’s best to change your Bluetooth name into something more personal. If you have any trouble with the previous advances, please leave a comment below!