You may have been distracted by an avalanche of turn off notifications when working on your Mac. While notifications are a great way to stay on top of our computerized activities and keep us fresh, they can also be an annoying distraction, especially when you need your full attention on a major undertaking. Did you know that you can control these alerts on your Mac despite their importance? This article will explain how to turn off notifications on your Mac.
How to Mute Notifications for All Apps from Mac’s Control Center
Do you get overwhelmed by the continual stream of alerts from your Mac programs, which disrupts your workflow? Wouldn’t it be great if you could disable notifications for all apps from the Mac Control Center? Good news: you can! Continue reading to learn how to have a more concentrated and interruption-free work session on your Mac.
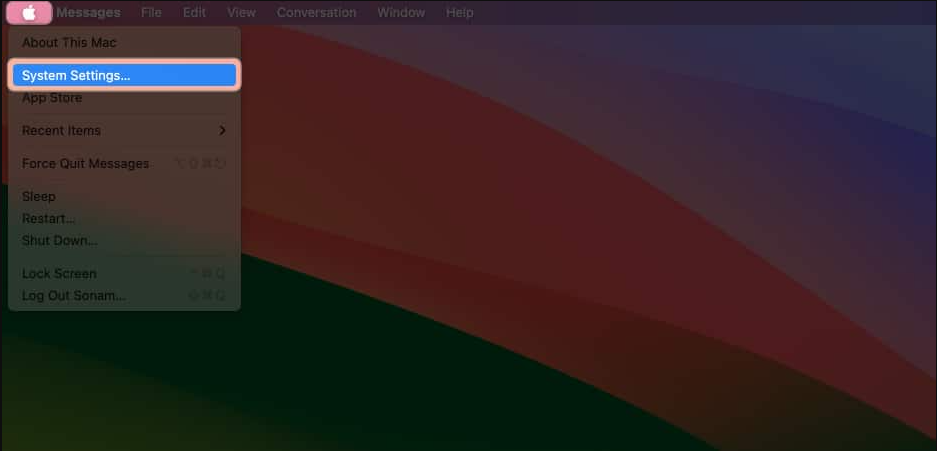
Muting Notifications from the Mac Control Center
When you are constantly receiving notifications from various applications, it can be difficult to focus. It’s similar to trying to navigate in a hurricane when you receive constant notifications. The Mac Control Center offers a simple and quick way to disable all notifications.
Here’s a step-by-step guide 2024:
- Open the Control Community. You will find this by tap the symbol with two switches on the menu bar at the upper right-hand corner of your screen.
- Scroll down till you find the “Do Not Disturb” feature.
- Click on it and select “Schedule.”
- Select the time duration for which you want to mute the notifications.
- Finally, click on “Turn On” to activate the mute notifications feature.
Voila! It’s that simple!
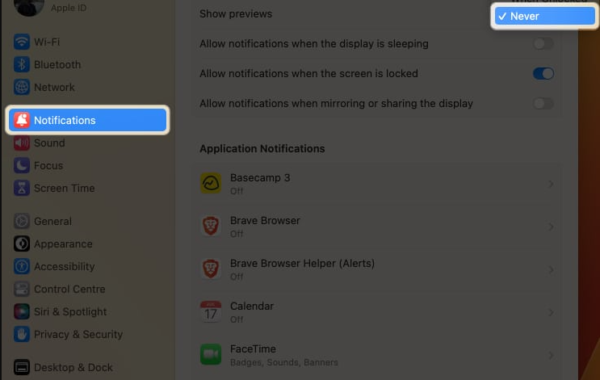
How to Turn Off Notifications for a Specific App on Mac?
Are you tired of receiving alerts from certain Mac programs all the time? Maybe they’re making you less productive or just adding more clutter. Whatever the reason, you’ll be relieved to know that you have the ability to disable these unnerving effects. In summary, how would you disable alerts for a specific Mac application?
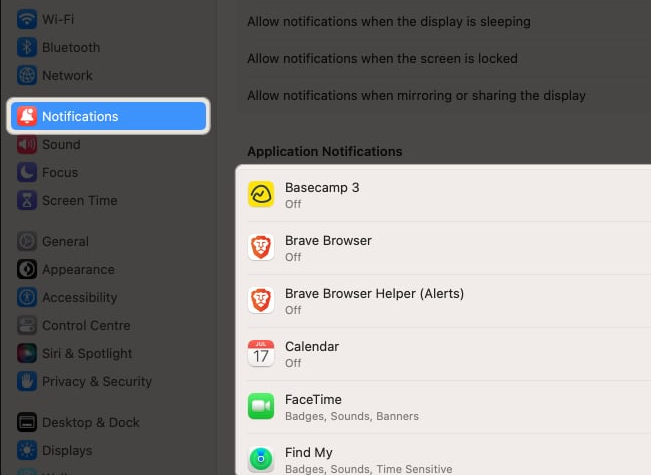
Turning Off App Notifications on Mac: A Detailed Guideline
Your Mac is a very productive machine designed with user comfort in mind. You may easily customize the notifications to suit your preferences. If you follow these simple steps, you may immediately wave goodbye to those annoying warnings!
- Select the ‘System Inclinations‘ choice from the Apple menu at the upper left corner of your screen.
- Then, click on ‘Notices‘.
- Simply pick the application you need to quiet.
- Finally, deselect the ‘Allow Notifications‘ option. Voila! You’ve turned off the notifications for your chosen app.
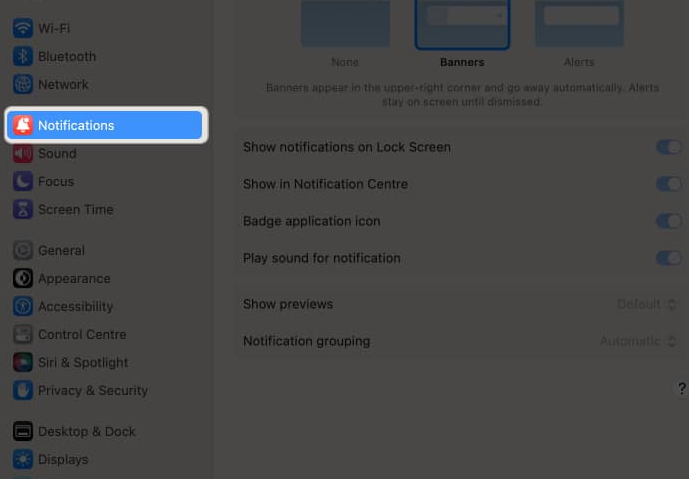
Why Might You Want to Mute an App?
Why would you want to silence an application? Communication is important, right? Communication is crucial. In some situations, notifications from certain apps can be disruptive. The ability to disable notifications on Mac is a great feature. It can be a lifesaver if they are causing you stress or
How to Schedule and Enable Mac DND
Find out how to schedule DND and enable it on Mac in order to reduce distractions. You’ve come to the right place! This is the definitive guide to mastering Don’t Upset for Mac.
What is Do Not Disturb (DND) on Mac?
DND (or Do Not Disturb) is a Mac feature that mutes all notifications to ensure a period of peace and quiet. It’s amazing that you can turn off your pop-ups and pings with just a couple of clicks. This is especially useful during working hours.
Enabling Mac DND
Mac DND is easy to enable. Follow these straightforward advances:
- Click on the Apple Menu on top.
- Click on System Preferences.
- Select Notifications.
- Pick the Do Not Disturb choice from the left side board.
- Check the box against “When the display is sleeping.”
Voila! You’ve successfully enabled DND on your Mac. Now, you won’t be interrupted by notifications while your Mac is sleeping or when you need a break. But, what about scheduling this feature.
How to Schedule DND on Mac
To automatically turn DND on and off at specific times, you can schedule it. Here’s how:
- Open System Preferences and select Notifications.
- Pick Do Not Disturb.
Select the checkbox next to “From:” Moreover, indicate the preferred start and finish times. Best wishes! You now understand how to set DND on Mac computers and how to schedule it. No more disruptions during important work hours or downtime, guaranteeing a tranquil Mac experience.
How to Stop Notifications when your Mac is in Sleep Mode, Locked, or Sharing a Screen
Is the constant barrage of alerts disturbing you while your Mac is locked, in sleep mode, or even just sharing a screen? Are you trying to figure out how to get rid of alerts entirely in these situations? Breathe in; this essay is just what you need.
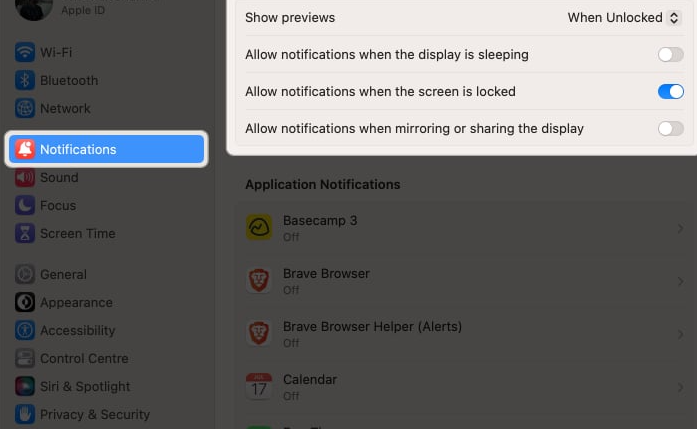
Stop Notifications When Mac is in Sleep Mode
Have you ever been woken up by your Mac’s constant beeping? You might be able to find the solution you need. Customizing the ‘Do not disturb’ settings will stop your Mac from displaying warnings while in rest mode. Go to System Inclinations> Warnings > Don’t Disturb. You can then set a time period during which you don’t want to receive any warnings.
Locking Out the Notifications
You step out for a break to grab a cup of coffee and when you return, the screen is full of notifications. Sounds familiar? You can stop this from happening. Click on System Preferences and select Notifications. Choose an app, and select which notifications you would like (or not). If you lock your Mac, you can set it to not receive any notifications.
Sharing a screen and managing notifications
Do you get embarrassing notifications when sharing your screen with others during a meeting? Fret not. Mac lets you stop all notifications when mirroring a screen. To do this, enable the ‘Do Not disturb’ mode. To activate it, click on System Preferences> Notifications> Do Not Disturb. Check the box next to ‘When Mirroring to TVs or Projectors’. Voila! You just got a better screen-sharing experience.
How To Turn Off Notifications For Website on Mac
Have you at any point looked at how you can dispense with interference and spotlight on your commission business message all the more? Assuming this is the case, figuring out how to switch off warnings for sites on Mac could be the arrangement.
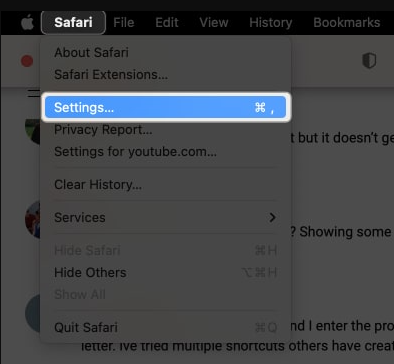
Why Is Turning Off Website Notifications Necessary?
Pop-up windows are a big distraction, particularly when you’re attempting to concentrate on a certain activity. For Mac users, productivity depends on having a distraction-free environment. Although these notifications might be helpful for updates and alerts, they frequently cause more confusion than they provide solutions. When a crucial online notice occurs under a time pressure at work, who among us hasn’t experienced an adrenaline rush? If we could disable these alerts, wouldn’t that be fantastic?
How To Turn Off Website Notifications on Mac?
Turning off website notifications on your Mac is not rocket science. Let’s break down the process:
- Open System Inclinations: Find this by tapping on the Apple menu at the highest point of your screen.
- Select Notifications: This will open up your notification control center.
- Choose the specific website: In the left sidebar, you will see a rundown of uses. Here, select the site for which you need to control the warnings.
- Uncheck the ‘Allow Notifications’ option: Simply untick the box, and voila! You’ve disabled notifications for that specific website.
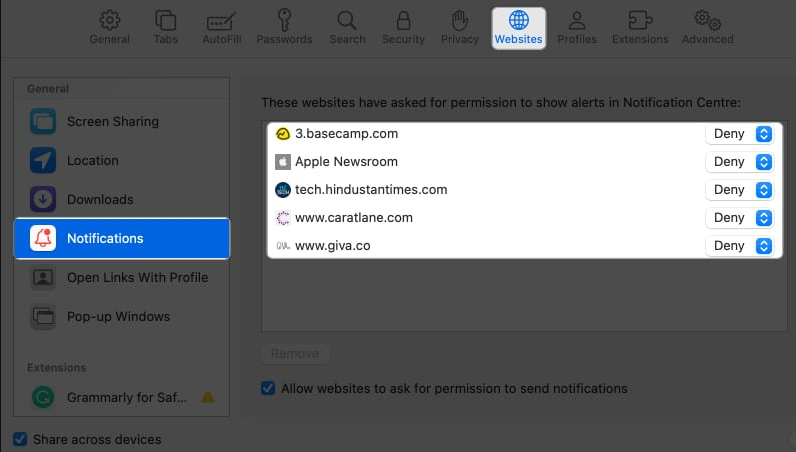
Perks of Being Distraction-Free
Why should we disable notifications on Macs? Are website notifications really that disruptive? The impact of website notifications is more than just an interruption. Privacy, stress reduction, and personal productivity are all factors to consider. Imagine having total control over your workspace. That’s a huge game changer!
Conclusion
It is easy to control and manage your digital workspace by turning off Mac website notifications. Once you have mastered the interaction, you will be able to focus on your work without being interrupted by constant warnings.








