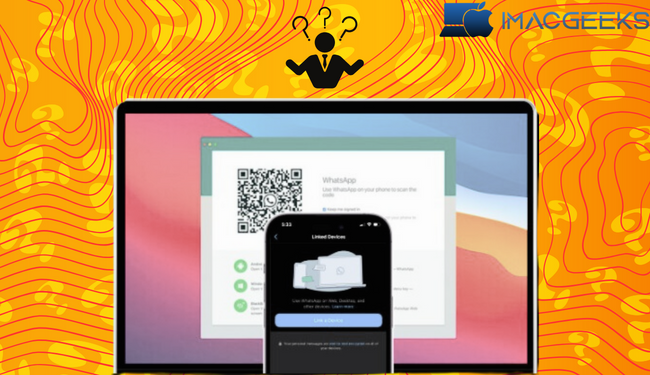WhatsApp is one of the world’s most popular messaging programs, and its utility has spread beyond cellphones. This article contains all of the information you need to know about using WhatsApp on your Mac. Let’s start!
How to use the WhatsApp Desktop app on Mac
- Download and install WhatsApp Desktop from the Mac App Store.
- Open the WhatsApp desktop application.
- On your iPhone, open WhatsApp.
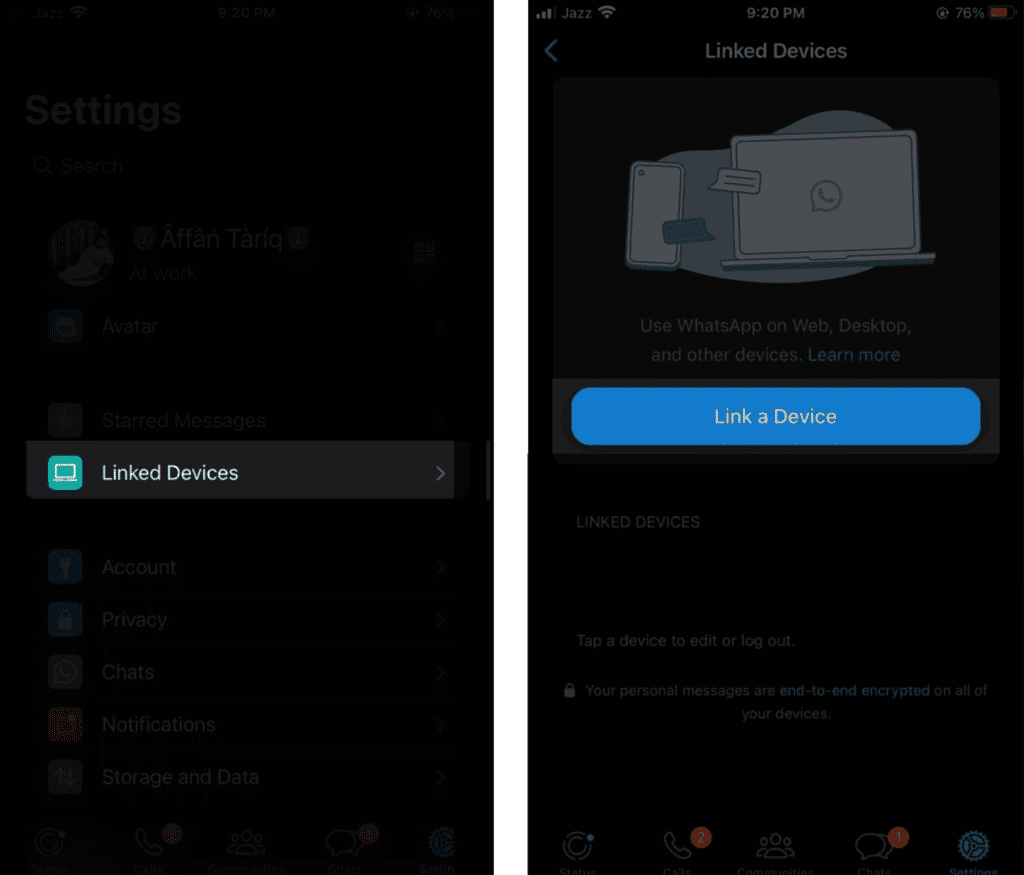
- Go to Settings → Linked Devices → Link a Device.
- Scan the QR code presented on your Mac WhatsApp Desktop app using an iPhone camera.
- WhatsApp will now take a few minutes to connect to your Mac app and sync the material. Once completed, you’re ready to travel!
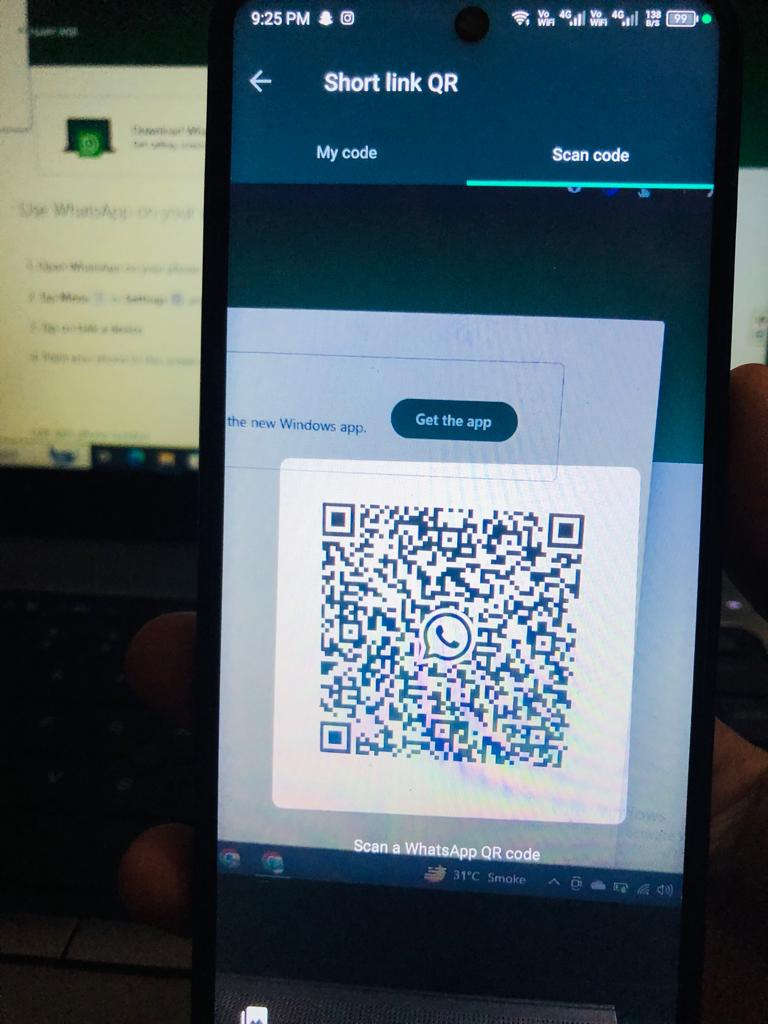
You may now communicate with your contacts and even behavior audio or video calls to them.
How to set up WhatsApp web on Mac
- Launch a web browser on your Mac. Go to WhatsApp via the web.
- On your iPhone, launch the WhatsApp app.
- Navigate to Settings → Linked Devices → Link a device.
- Scan the QR code on the website with your iPhone’s camera.
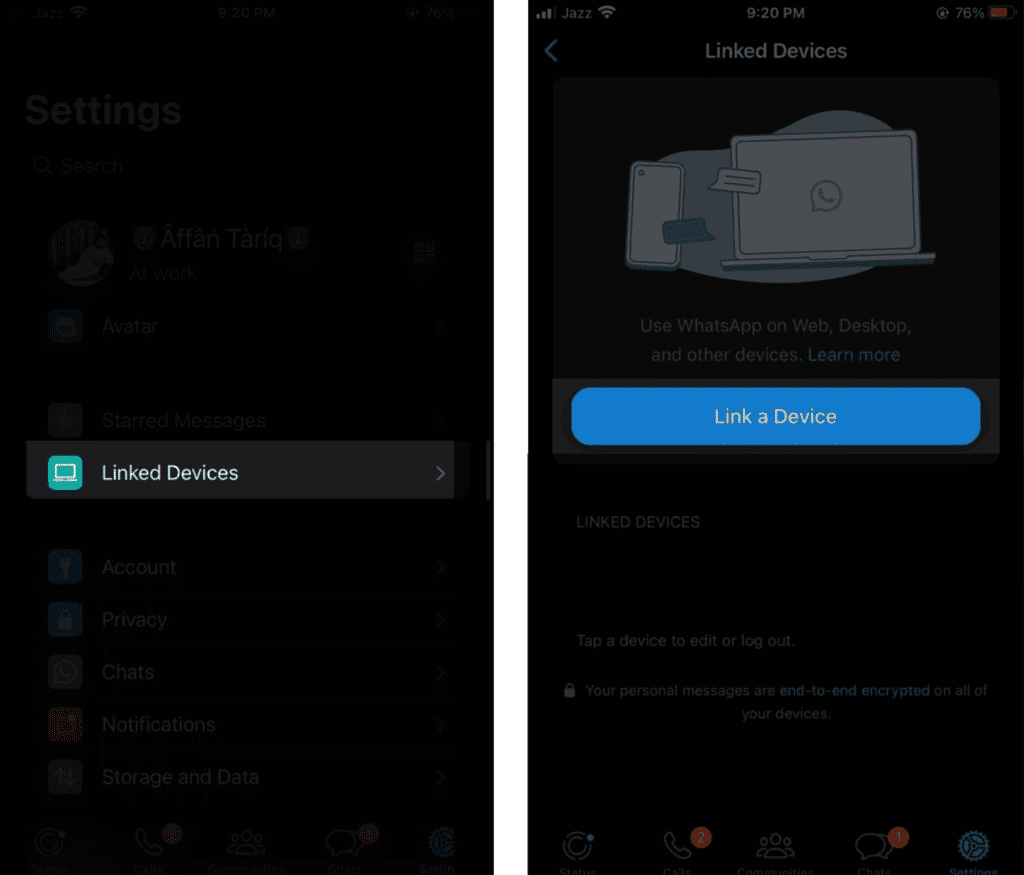
WhatsApp will connect for a few minutes to retrieve your chats and sync the content. After that, you’re free to depart.
Alternative method:
In the event that your iPhone camera freezes, you can log in to WhatsApp online using your phone number. Follow the steps outlined below to do so.
- Go to the WhatsApp website.
- Click the link with the phone number.
- Select your nation and input your phone number. Click Next.
- Now, on your iPhone, launch WhatsApp.
- Go to the Settings tab → Linked Devices → Link a Device.
- Instead, tap the Link with Phone Number.
- Enter the code displayed on the WhatsApp page, then press return.
How to unlink WhatsApp web and desktop
If you don’t want your WhatsApp account to be linked to any of the devices you’ve signed in to, you may quickly disconnect them using the methods listed below.
Method 1: Unlink WhatsApp from the Mac
- Launch WhatsApp (in a browser or the official app).
- Click the three-dot icon/down arrow.
- Select Log out → Confirm by selecting Log out.
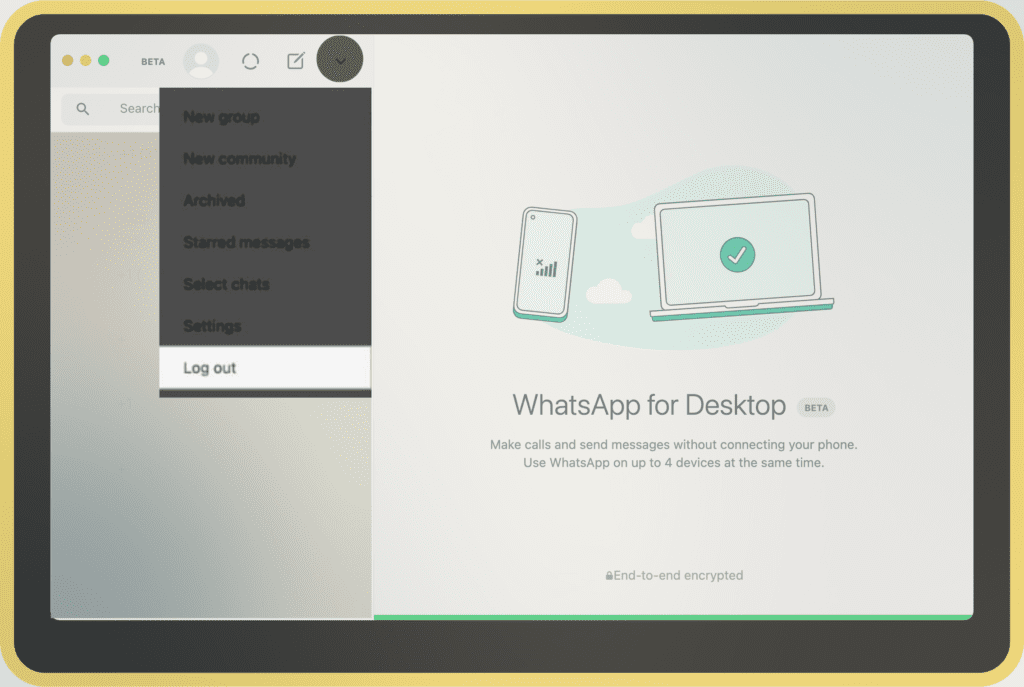
You will be logged out of your WhatsApp account on Mac.
To see the list of devices using your WhatsApp account, navigate to WhatsApp → Settings → Linked Devices on your iPhone. To unlink such devices, follow the instructions below.
Method 2: Unlink WhatsApp from the iPhone
- Launch WhatsApp.
- Go to the Settings tab.
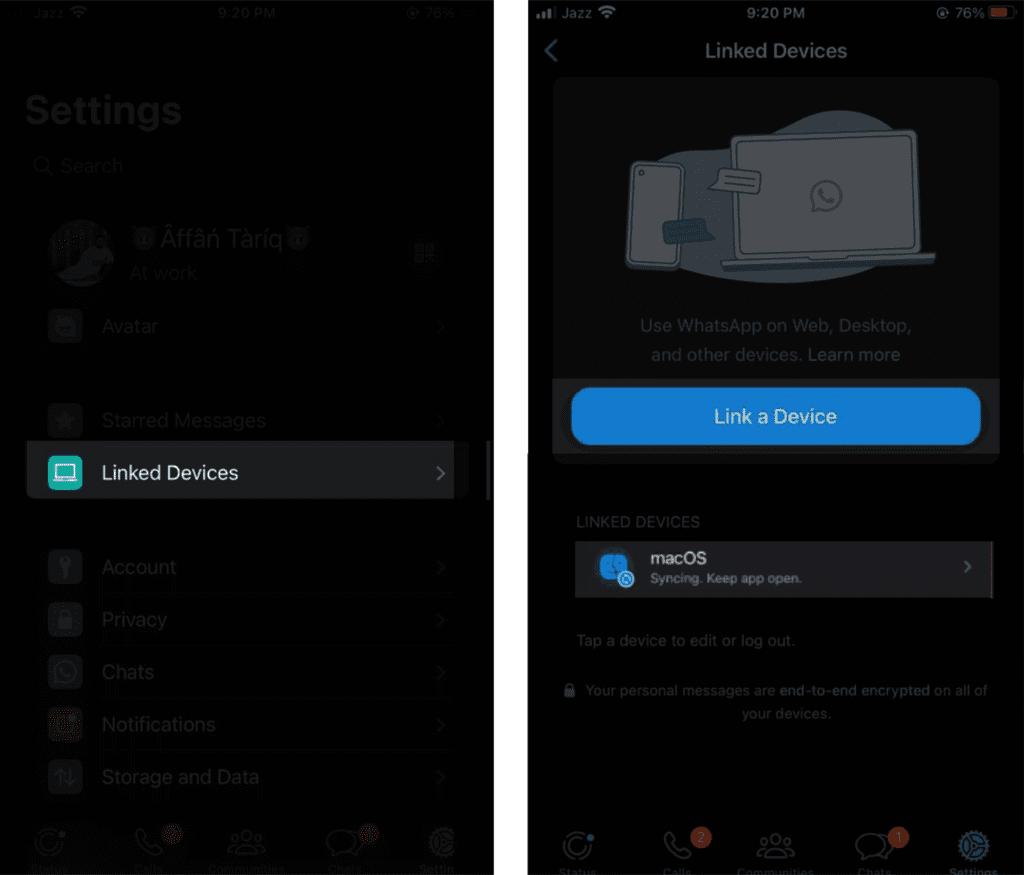
- Choose Linked Devices. Choose which device you wish to log out from.
- Tap Log Out. Confirm by tapping Log Out.
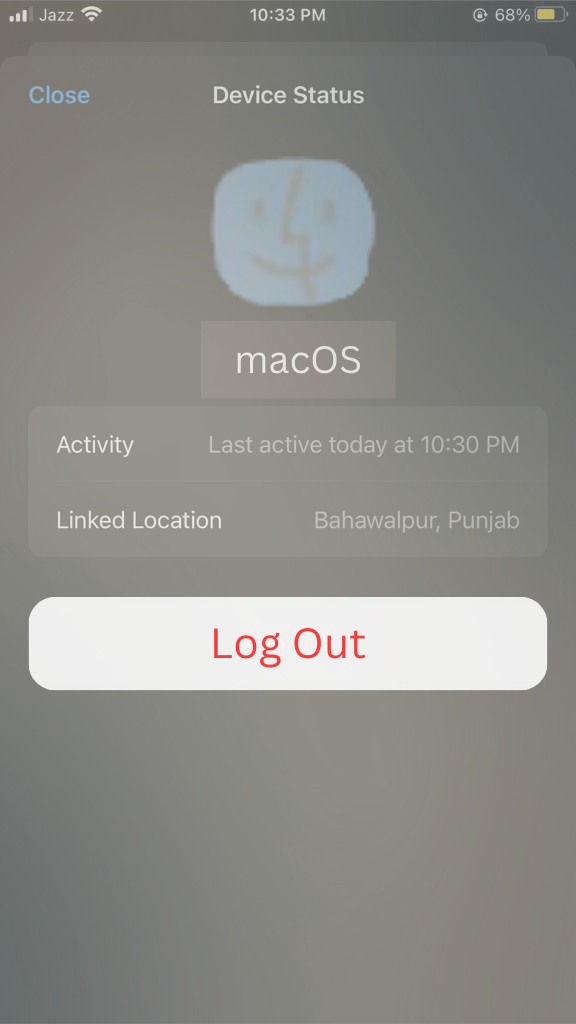
That is it!
Benefits of WhatsApp Web for Mac
WhatsApp has numerous tips and tricks under its sleeve. However, the web-based app now has functionalities that are similar to the mobile version. The following are some of the web version’s greatest features.
- Synced messages
- Native notifications
- Keyboard shortcuts
- File sharing
- Group conversations
- Sticker packs
- Status Updates
Limitations of WhatsApp via the web for Mac
Like every coin has two sides, the WhatsApp online version has some limits. Here are some of them.
- Chat history: You cannot see your WhatsApp chat history through the online version. It’s ideal if you use your iPhone to see all prior messages.
- Export chats: The browser version of WhatsApp does not include a direct option to save or export talks. It would be helpful if you utilized your iPhone to record your conversations.
- Location sharing: To notify someone of your whereabouts, you must use your phone, as location sharing is not possible when using WhatsApp on a PC.
- Adding new contacts: If you get a message from an unfamiliar number while using the desktop app, you cannot add it directly to your contacts list.
Key differences between WhatsApp desktop client and WhatsApp via the web
| Feature | WhatsApp for your Mac | Web WhatsApp |
| Get ready | Needs to be downloaded and set up | No setup needed |
| Getting along | Linux, MacOS, and Windows are all operating systems | Browser web (Computer, Mac, Phone, iPhone) |
| Features | Full of features | Limited |
| Showing off | More quickly | Not all |
| Simple to Use | Simple | Simple |
FAQs
Why doesn’t WhatsApp work on my Mac?
One of the most common reasons WhatsApp does not operate on your Mac is because it is not connected to Wi-Fi. Try to establish a reliable internet connection, and you should be fine.
Can I open WhatsApp with Safari?
Yes, you can open WhatsApp in Safari. However, the Safari version of WhatsApp does not allow you to initiate or receive calls, including video calls.
Can I use WhatsApp on my Mac without connecting my iPhone?
Yes, WhatsApp can be used on a Mac without connecting to an iPhone.
Wrap up
Using WhatsApp on a Mac is straightforward. If you need assistance with the tasks outlined above, please leave a remark. I’ll be pleased to assist. Remember to look through the read more section for additional interesting material.
Read more: