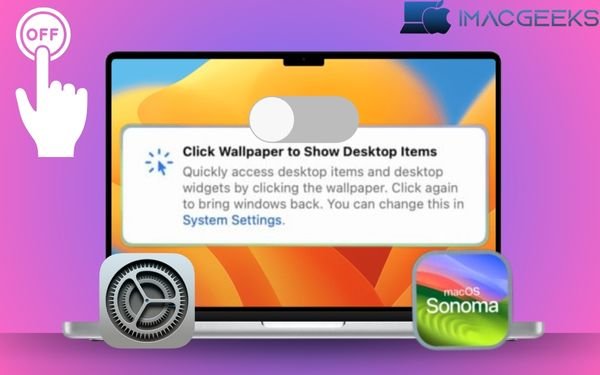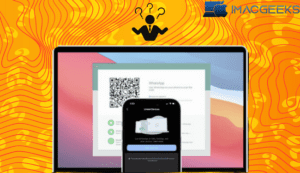Bring macOS Sonoma up to date? When you click the desktop, your windows will instantly slide to the side. This could have perplexed you. Just relax—it’s not a bug. This updated utility is now compatible with the latest macOS. If you don’t like the “Click wallpaper to reveal desktop” function in macOS Sonoma, we can teach you how to disable it. How to disable Click wallpaper to reveal desktop on macOS Sonoma.
Why does clicking on the Mac desktop make my apps disappear?
You may have missed the pop-up window that informed you about the Click Wallpaper to Show Desktop Items feature when you initially signed in to your Mac after updating to macOS Sonoma. You may have seen it before but not known how to stop it.
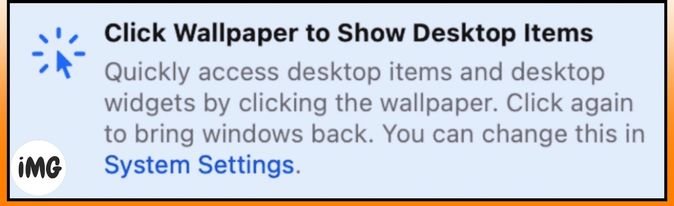
To be honest, Mac has had this feature for a while. It works similarly to the Hot Corner function, which pushes all of your programs out of the way so you can view the desktop more clearly. The main difference is that with macOS Sonoma, this function is always enabled and triggered when you click anywhere on the screen, rather than just one area.
This capability is particularly handy for those who store essential files on their desktop or simply enjoy looking at their desktop widgets. Furthermore, when this feature is enabled by mistake, some people may find it annoying.
How to turn off Click Wallpaper to see macOS Sonoma Desktop.
- Press and hold on System Settings on the Apple menu.
- Pick Desktop & Dock from the list on the side.
- Click on the drop-down menu next to Click wallpaper to show desktop in Desktop & Stage Manager. In Stage Manager, choose “Only.”
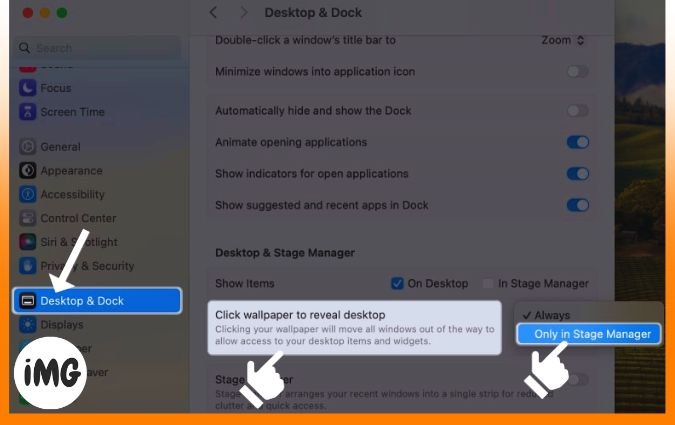
When you click on your Mac’s screen, it will only show Stage Manager.
Click Wallpaper to Show Desktop alternatives
There are more simple methods you may do if you actually need to clear your screen in order to view what is on your workstation.
For example, on a trackpad, you can reach out with your thumb and three fingers. You may also get to your desktop by hitting Cmd + F3.
Wrap up
So there. Some users may have been startled to see that this function is enabled by default in macOS Sonoma. Do you find it irritating? Leave a comment.