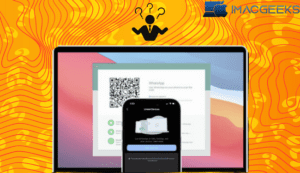It can be difficult to remember find Wi-Fi passwords for different Wi-Fi networks. Primarily, because you don’t need to reconnect your devices very often once they are successfully connected. This can cause problems if you want to add more devices or invite others to join your Wi-Fi. If you have a Mac there are three different ways to locate your Wi-Fi passwords.
View Wi-Fi passwords in the Mac System Settings
One of the simplest methods to find stored find Wi-Fi passwords on your Mac is through the Advanced Wi-Fi settings page in System Settings. Here’s how to go to this page and discover your stored Wi-Fi passwords:
- From the menu bar, click the Apple logo () and then select System Settings.
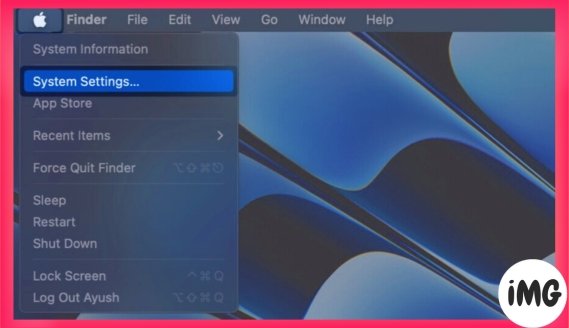
- From the sidebar, choose Wi-Fi and then Advanced settings.
- Next to a recognized Wi-Fi network, select the three-dot menu button.
- Select the Copy Password option.

- To paste and view the Wi-Fi password, use TextEdit or the Notes app.
Find Wi-Fi passwords in Keychain Access for Mac
Macs have Keychain Access, a program that securely stores your login credentials, security certificates, and cryptographic keys. But that’s not all; you can also use the Keychain Access application to quickly find your stored Wi-Fi passwords.
- Launch Keychain Access by searching in Launchpad or Spotlight.
If a dialog displays, choose Open Keychain Access. - From the sidebar, click System and then Passwords at the top.
- Double-click on the Wi-Fi network you want to see the password for.
To discover the Wi-Fi network, utilize the search box in the upper right corner.
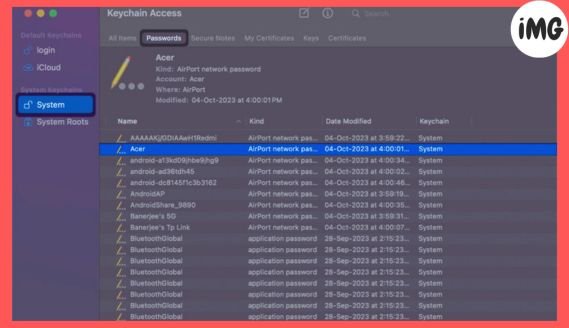
- Under Attributes, tick the box next to Show Password.
- Enter your Mac’s username and password to view the Wi-Fi password.
You may have to input them again if another prompt appears. - Take down the Wi-Fi password from the Show password text field.

Find Wi-Fi passwords on Macs with the Terminal app
Aside from System Settings and the Keychain Access tool, you may utilize the Terminal on your Mac to rapidly perform a simple command and find Wi-Fi passwords for all stored Wi-Fi networks. This is how it works.
- Launch Terminal on your Mac by searching for it in Launchpad or Spotlight.
- Type:
security find-generic-password -wa wifiname. - Replace wifiname with the name (or SSID) of an existing Wi-Fi network.
- To display your stored Wi-Fi password, press the Return key.
Wrap up
That is pretty much all! You can simply discover all Wi-Fi passwords saved on your Mac, as well as your iPhone or iPad if you’ve enabled iCloud Keychain, using any of the three easy ways indicated above. However, if you have any questions or recommendations, please share them in the comments area.