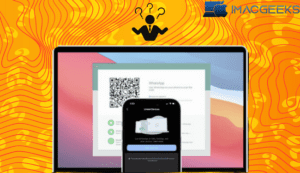Are you wondering how to hide desktop icons on Mac? Our tech-savvy professionals are ready to walk you through the process of cleaning your Mac desktop properly while keeping your important files and apps accessible. Make your Mac workplace uncluttered. Mac PCs, or Macs, are popular because of their sleek appearance and ease of use. But, let’s face it: even your Mac desktop can become congested with icons. So, how can you preserve the aesthetics of your desktop while keeping all of your important files? The answer is simple: you hide them. Now let’s look at How to hide desktop icons on Mac.
How to Hide All Desktop Icons on Mac Using Terminal
Are you overwhelmed by icons on your Mac desktop, creating a cluttered appearance? Fret not! Here’s a guide from an expert on how to hide desktop icons on Mac using Terminal. It sounds interesting, doesn’t it?
When faced with a messy work area, most Mac users resort to an old-fashioned method of sorting their files by physically moving them. This method is often difficult and annoying, despite its success. MacOS’s Mac Terminal app makes this easy with just one order. How is this possible?
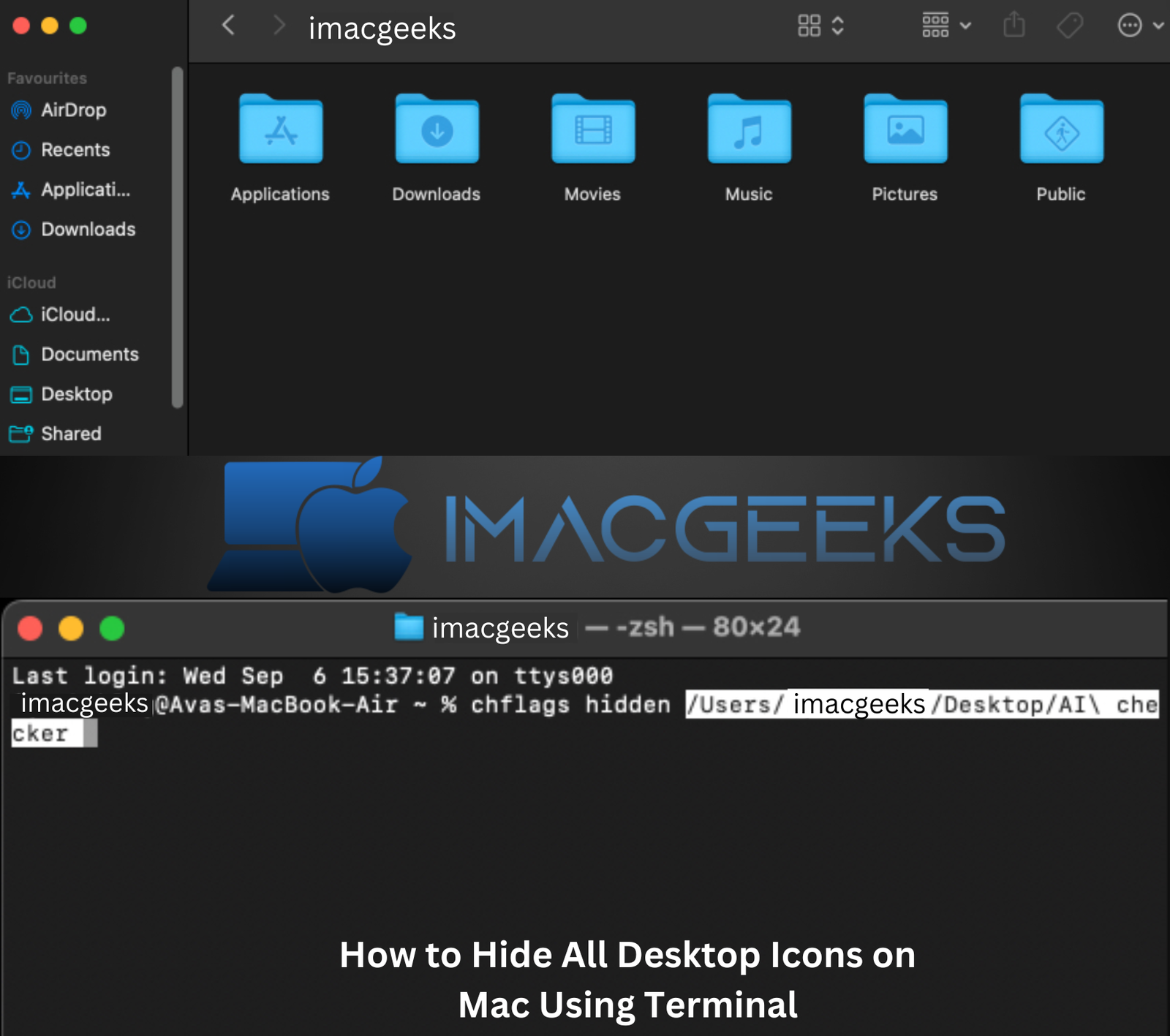
Steps to Follow
-
Open Terminal
To start an order line interface on your Mac, go to Applications > Utilities > Terminal.
-
Enter the Command
With the Terminal open, type the following command: defaults write com.apple.finder CreateDesktop false
Hit the ‘Enter‘ key afterwards.
-
Relaunch the Finder
After successfully inputting the command, reopen the Finder. This may be accomplished by simultaneously hitting the ‘Option‘ key and right-clicking on the Finder icon. Then, select ‘Relaunch‘. Your desktop should now be clean of any icons. But how can you get your icons back in case you need them?

How to Show Desktop Icons Again
To bring your icons back, you’ll need to input the following command into the Terminal:
defaults write com.apple.finder CreateDesktop true Once again, remember to relaunch Finder using the same procedure as above.
How to Hide Desktop Icons from Mac Using Finder
Introduction: Do you want to know how to declutter the Mac desktop? By hiding some unnecessary icons? Here, we cover all bases. This article will explain how to hide the work area icons on a Mac.
How to Hide Desktop Icons from Mac Using Finder?
A cluttered desktop is a headache. If you are using a Mac this is the day for you: Apple provides an idiot-proof solution as the Locater.
![]()
Why Hide Desktop Icons?
Why would you want to hide your desktop icons in the first place, you may ask?
Well, clutter not only impacts your aesthetic experience but can also hinder your work productivity and speed. By keeping your desktop organized – only displaying the necessary icons – you’d be saving loads of time and reducing distractions.
Using Finder to Hide Desktop Icons
Learn how to hide Mac desktop icons with these simple steps:
- Click any desktop available spot.
- From the toolbar menu at the top, select Finder.
- Under the Finder menu, go to Preferences.
- A new window will open.
- In this window, select the Overall tab to get to various settings.
- Under the section labeled ‘Show these items on the desktop‘, you will find various checkboxes.
- Untick the boxes related to icons you wish to hide. For instance, the Hard disks, External disks, Connected servers, or CDs, DVDs, and iPods options.
- Close the Preferences window.
Voila! The deselected symbols ought to now be totally stowed away from view.

Use Third-Party Apps To Hide Desktop Icons on Mac
If you have a cluttered Mac desktop and want to empty it of documents, folders, screenshots, and so on, third-party programs might be your saving grace. These programs allow you to simply conceal and unhide your desktop icons. Continue reading:
What Are Third-Party Apps for Hiding Icons?
Outsider applications are those created by somebody other than the equipment or programming’s original designer. In this case, they are external programs that allow you to modify and organize your Mac’s workspace.
Examples of Third-Party Apps to Hide Desktop Icons on Mac
- HiddenMe: This ingenious app effectively hides all desktop clutter with one click. It also allows easy accessibility to your files through the finder window.
- Camouflage: Ideally suited for those who crave a minimalistic workspace. It hides all your desktop icons and reveals a clean, distraction-free workspace.
- Clean: This software cleans your desktop by relocating data to pre-designated folders at regular intervals. An ideal tool for the ordered mind.
Both of these projects are useful since they help you better organize your workspace.
How to Use These Third-Party Apps?
Not sure how to put them to use? It is not always as difficult as you may expect. When you’ve downloaded and installed a program, it usually appears as a little icon in the main menu. Options such as storing and displaying the application, establishing preferences, and closing the program are all only a tap away.
Is Hiding Desktop Icons with Third-Party Apps Safe?
Absolutely! These apps simply modify your desktop’s appearance, not the underlying structure or data, while making your workspace more efficient.
FAQs
How do I open Terminal on my Mac?
Navigate to Applications > Utilities > Terminal to open it.
Is there a way to restore my desktop icons after hiding them?
Absolutely! Just input the command ‘defaults write com.apple.finder CreateDesktop true‘ into Terminal and relaunch the Finder. Remember: A neat digital workspace translates to an optimized mental space. Happy decluttering! How appealing is that?
Wrap-up
Third-party software, such as HiddenMe Camouflage and Clean, offer efficient solutions for hiding desktop icons on Macs, resulting in a sleek, clutter-free workspace.