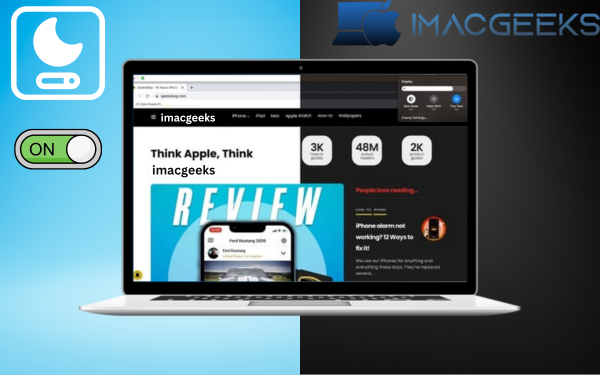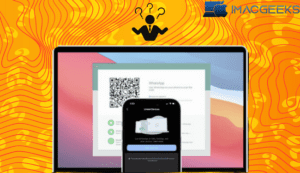Stuck with a query like, “How does one turn on dark mode on Mac device?” Mac users, your days in the spotlight are over. Let’s start with the steps that will lead you to the dark side. It’s just a tick away.
How to Turn on Mac Control Center Dark Mode
Dark Mode allows you to alter the appearance of your Mac screen by simply clicking. It is ideal for nighttime classes or work when bright screens can cause eye strain. How can you switch your Mac to dark mode?
Turning on Dark Mode from Control Center in Mac
Fortunately, it’s very easy to turn on dark mode from the Control Community on Mac. Follow this direct methodology to right away switch among light and dark modes.
- Select “System Preferences.”
- Then, at that point, click on “Control Center.”
- Then, click on the “Show” control.
- At last, select “dark” to turn on dark mode.
- Your Mac screen changes to a more mysterious variety of conspire that is kind to your eyes.
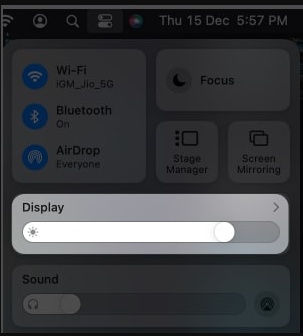
Why Switch to Dark Mode?
If you’re pondering on ‘Why should I switch to dark mode?‘, the benefits are plentiful. Here are some noteworthy advantages to switching on dark mode:
- Reduces eye fatigue: Dark mode can significantly reduce your screen’s glare, thereby alleviating eye fatigue, especially in dimly lit environments.
- Conserves battery life: For Macs with OLED display, dark mode can help extend your battery life.
- Enhances readability: Dark mode offers better contrast, making it easier to read text and view images.
- Looks cool: For some, the aesthetic appeal of dark mode is enough to sway them.

Troubleshooting Tips
Having trouble turning on dark mode? At times the component probably won’t fill in true to form. The following are a couple of things you could attempt:
- Ensure your Mac operating system is refreshed to the most recent rendition.
- Reset your system settings.
- Contact Apple support if issues persist.
How to Enable Dark Mode on Mac from System Settings: Lighting the Path to a Dimmer Display
We all enjoy a vibrant, bright screen on our Mac. Did you know that Dark Mode offers a relaxing visual experience? It can even help to conserve battery life. How to enable Dark Mode in Mac System Settings is the question of the day.
Understanding Dark Mode on Mac
The Dark Mode provides a more soothing interface with less brightness. Once you discover how powerful this feature is, the real magic happens. All Mac apps automatically switch to Dark Mode when it’s activated. How do you unlock this magic?
How to Enable Dark Mode on Mac from System Settings: A Step-by-Step Guide in 2024
Stress not, dear reader, as we have the ideal guide for you! Follow these steps to smoothly transition into Dark Mode:
- Click on the Apple Menu and navigate to ‘System Preferences‘.
- Select ‘General‘.
- Under ‘Appearance‘, you have two options. Choose ‘Dark Mode‘ for a dimmer display. Furthermore, you’ve effectively wandered into the Dark Mode.
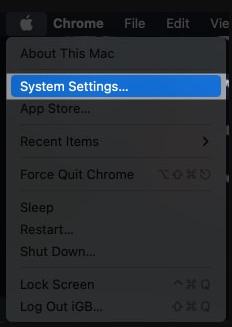
Why Enable Dark Mode?
Asking why you should to embrace the clouded side? Here’s the reason:
- Eye Comfort: With a darker color scheme, your eyes are protected from excessive brightness.
- Battery Life: Dark Mode consumes less energy and helps extend your Mac’s battery life.
- Focus: The darkened user interface subtly highlights your work and minimizes distractions.
- Benefits aside, there might be instances when you wish to switch back. Can you do that Absolutely!
Switching Back with Ease: From Dark to Light
To switch back to light mode, simply repeat the steps mentioned above and select ‘Light‘ under ‘Appearance‘.
How Dark Mode Works in Mac Apps: Shedding Light on the Dark
The macOS Mojave release added Dark Mode, a unique theme feature in apps. This feature, designed to make viewing your screen easier on the eyes, uses a reverse effect color scheme. It darkens the light interface, making it less stressful for use a light or dark appearance on your Mac, particularly those operating at night or in low-light conditions.
Activating Dark Mode
The inquiry presently is, how might you change to Dark Mode? Productive thing is, the interaction is very direct – this is the way to execute it:
- Navigate to System Preferences from the dock.
- Click on General.
- You’ll find the Appearance tab, Select Dark.
Dark Mode and Individual Mac Apps
Do you want to know if all applications support Dark Mode? By default, once Dark Mode is enabled, Mac programs that support this functionality will transition automatically. It’s worth noting that most Apple programs, as well as many third-party apps, support Dark Mode. Users may, however, select which applications they want to run in Dark Mode individually.
Why Should I Use Dark Mode?
Many people praise Dark Mode for its eye-catching design, but it is much than just that. Aside from being easy on the eyes, it improves focus and decreases screen glare, making reading more enjoyable. It also helps batteries survive longer, particularly in smartphones with OLED panels.
Dark Mode vs. Light Mode
Each user has a preference, and the choice between Dark Mode and Light Mode is mostly based on personal demands and comfort. While Dark Mode may be advantageous for those working late hours, other users prefer Light Mode for daily use.
Wrap up
Fundamentally, Dark Mode in Mac programs enhances the overall user experience while also simplifying the availability of Mac apps. Why not test Dark Mode the next time you’re browsing your Mac’s applications? You could just get a taste of the cool and efficient work atmosphere it offers. Remember that experiencing Dark Mode firsthand is the best way to understand how it works. How to Enable Dark Mode on Your Mac. So, would you say you’re ready for the dark side?