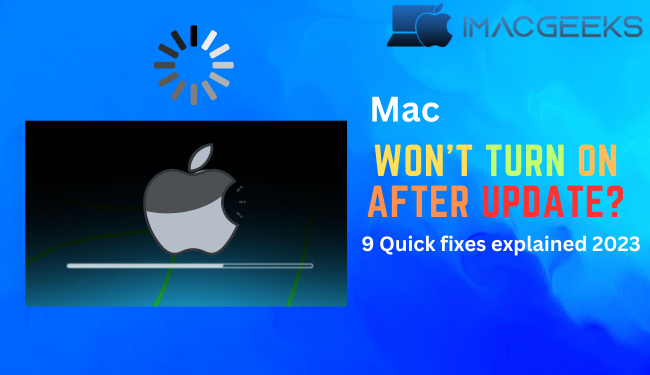If your Mac does not turn on or start after installing an update, you may be frustrated and unsure of what actions to do next. A Mac can become bogged down in the update process, taking an endless period of time to restart. Do not be concerned! Here’s how Mac won’t turn on after update? 9 Quick fixes explained.
Check the source of power
If your Mac isn’t turning on or charging, check the power. When you update, your battery will drain rapidly, so ensure sure it is correctly hooked into a power source. Also, try a new power charger or charging cable, and clean the charging port. I also believe that you should employ power protection. You may also try restarting your Mac after disconnecting any external devices and programs to see if it addresses the problem.
Change the power cycle
The power supply can be reset to clear any residual power and fix any settings that don’t work correctly. Be sure your Apple MacBook is fully charged before attempting to power cycle. The information could be lost if the power source stops before the process. To perform a power-cycle, you must:
- Put your Mac to sleep.
To force the machine to shut down, hit Control, Command, and Power. - Take it out of the power source and unplug all of its devices.
- Keep your finger on the Power button for ten seconds, then let go.
- If you see the message Loading options, your Mac is operating.
Look at the screen on your Mac
The system may be unable to reach your Mac’s display if it doesn’t turn on after an upgrade. The Mac display may have driver or hardware problems that make it difficult to boot up the computer or can cause it to become stuck in the restart process. You can restart your Mac by shutting it down. The screen is the culprit if the screen starts up but does not show any images. Make an appointment with the Genius Bar to have it looked at.
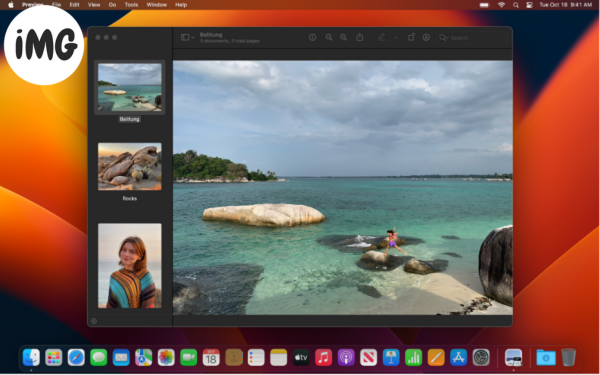
Start up in safe mode.
Boot into safe mode. If your MacBook fails to power up after an upgrade. This mode disables any system processes and drivers that are unnecessary. As a result, identifying errors is straightforward. So you can identify and address the flaws that are creating the initial problem.
Once you’ve entered this mode, you may use Disc Utility or other debugging tools to hunt for software errors or damaged data. If it works, restart your Mac as normal.
Reset the PRAM and NVRAM
The PRAM and NVRAM are responsible for preserving the machine’s settings and preferences. However, if a MacBook has a large number of software upgrades, it may become damaged or incorrectly configured. As a result, you may experience issues such as your computer not starting up properly or repeatedly shutting down.
When you reset PRAM/NVRAM, you remove the previous settings and replace them with new ones, which resolves startup issues. However, you must obtain a copy of your information before beginning this process.
Start up in “Recovery mode.”
If Safe Mode does not work for you, try starting your Mac in Recovery Mode. This allows you to utilize various repair tools to resolve any issues that are preventing your Mac from starting up. When you enter Recovery mode:
- Click the Disc Utility Continue button.
- Choose the drive on your Mac.
- Click on “First Aid,” then click “Run” for the setting you chose.
- Disc Utility will find problems and either fix them itself or tell you to do so. Click Repair Disc in this case.
You may also repair your Mac by restoring it from a Time Machine backup or installing the most recent version of macOS.
Reinstall macOS again
You should upgrade to the stable macOS version if you are using the test version. You can always return to the original choices. Start over by installing macOS on your Mac.
When reinstalling, choose the correct beginning disc. You could accidentally delete data from an external drive, or partition, if you do not. Backup your data since the hard drive will be removed.
Restart the SMC
The majority of starting issues are caused by the System Management Controller (SMC) not operating properly. The SMC is in charge of various critical hardware activities that ensure your MacBook functions properly. To reset SMC on your Mac, follow the instructions in this tutorial. However, you cannot restart SMC on a Mac M1 or M2.
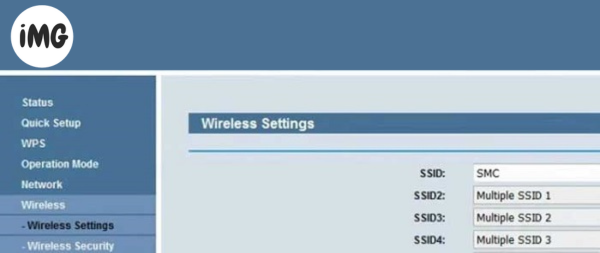
Contact Apple’s Help Desk
You can’t fix the Mac restart issue if you’ve gone through this process. This could be a hardware problem that needs expert help at an Apple authorized repair facility. Apple Support can diagnose and fix Mac problems.
Frequently Asked Questions
Q: After an update, if my hard drive is broken, will it stop my MacBook from turning on?
A: If your hard drive is damaged or corrupted, it may cause your MacBook to not boot or turn on. Check your hard drive and correct any errors you find using Disc Utility.
Q: How long should I wait before turning on my MacBook after an update?
A: After an update, wait 10–15 minutes before turning on your MacBook. If it still won’t switch on, call Apple Support or follow this advice.
Bring your Mac back from the dead!
It may be difficult to restore your Mac’s normal state, but this is not impossible. You can resolve this problem with a little patience. Apple Support is available to help you if you do not want to deal with anything you are unfamiliar with.
You have been reading. Please contact us if you have any queries or issues.