App notification badges are ideal if you don’t want alert banners to constantly distract you. For this reason, it might be irritating if your Mac does not display notification badges. Don’t worry! I’ll provide some easy fixes for this problem right here. ensuring that you won’t miss any important updates.
Check the app’s notification settings on the Mac
If you don’t see any notification badges on your Mac, make sure app notifications are enabled. You may have accidentally turned off all notifications for the app or its Badges.
- Select System Settings by clicking the Apple icon on the menu bar.
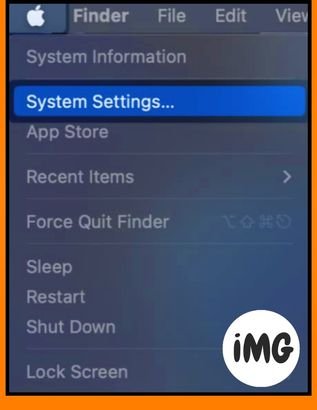
- Click on Notifications from the sidebar. Select an app with issues.
- Allow notifications if it has been disabled.
- To enable badges, click on the Badge Application icon.
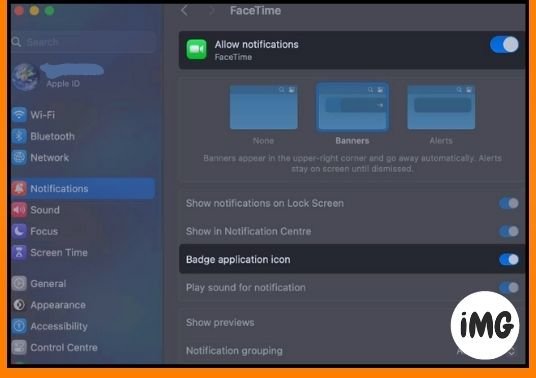
Tip: Make sure you check the notification settings within the app. This will ensure that the notifications are not being blocked. Restart your Mac quickly to fix any glitches.
Deactivate DND and other Focus modes on the Mac
You will not receive Notification badges on your Mac if you have activated DND, or any other Focus mode. To ensure that you do not miss any app notifications, deactivate these modes or create an exception.
- Click on Focus to open the Control Centre.
The active Focus is displayed here. - To deactivate the Do Not Disturb mode, click on any of the other focus modes.

If you want to continue receiving Notification badges from the app even when the Focus Mode is active, you can add it to the Focus Mode.
- Select System Settings by clicking the Apple icon on the menu bar.
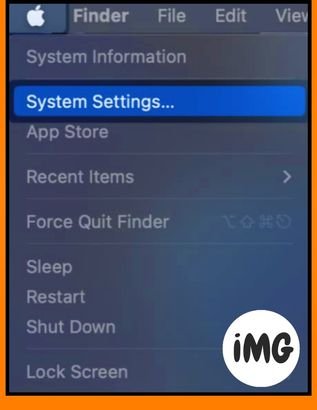
- Click Focus in the sidebar. Select a Focus Mode to add an application
In this example, I will add an application to the Work Focus Mode. - Click on Allowed apps under Allow Notifications.
- Select the app that you wish to add by clicking Add (+).
You can also turn on Time-Sensitive Alerts. - Click on Add to add an app.

Allow the application to run in the background
For many apps, particularly those related to instant messaging and other services, it is important that they remain active in the background. This allows them to receive notifications quickly. If you don’t see notification badges on your Mac for an app, make sure it is running in the background.
- Click on System Settings.
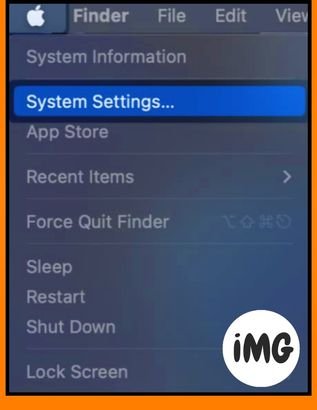
- Select Login Items from the General sidebar.
- Switch on the app and allow it to run as a background process.
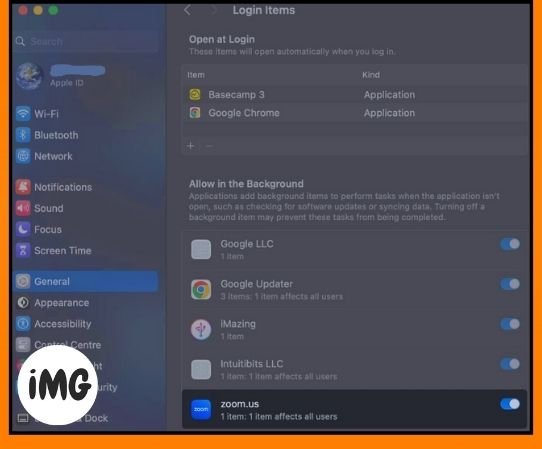
Tip: Force quit the app, then reopen the program to fix any bugs that may have been left over from the previous session. Click the app in Dock, then select Quit.
Disable Low Data and Low Power modes on Mac
Low Data and Low Power modes are useful to conserve the Mac’s batteries or reduce Wi-Fi bandwidth usage. Sadly, these modes can prevent your Mac from sending timely notifications to apps. How to disable these modes:
- Navigate to System Settings > Wi-Fi Details.
- Click on OK to toggle off the Low data mode.
- Navigate to System Settings > Battery.
- Choose Never from the menu that appears next to Low power mode.
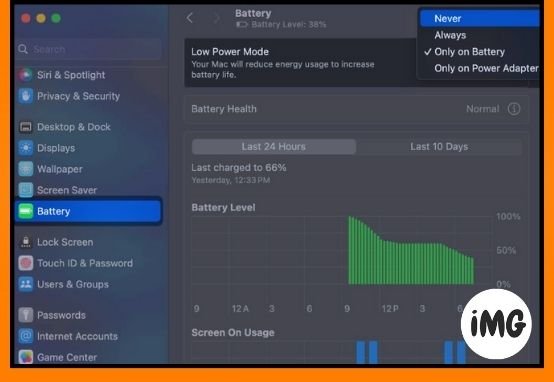
Update the application in question
It’s possible that the bug is not the Mac settings but the app itself. You can check to see if there is a fix for the problem in the app.
Please note: If you installed the app via the Internet instead of the App store, please visit its website to update it.
- Launch the App Store by clicking the Dock or Launchpad.
- Click on Updates in the sidebar.
- Click the Update button if an app update is available.
Check for updates to the macOS software
If the update didn’t work, make sure you have the most recent version of macOS on your Mac. MacOS glitches can often break valuable features. You can resolve these issues quickly by installing the most recent software update that contains relevant fixes.
- Navigate to System Settings > General > Software Update.
- If a new macOS version is available, click Update Now.

Reinstall the questioned application
There could be an issue with the app if you have tried all the solutions above and still cannot restore your Mac’s missing badges. Uninstalling the app and reinstalling it can often solve such problems.
- Open the Finder application from your dock.
- Choose Applications in the sidebar.
- Click on the app that you wish to uninstall.
- Select Move to Bin.
- ReInstall the app again from the App store.
Wrap up
Notification badges are a great way to receive notifications on your Mac without being distracted. If you are unable to see notification badges, or numbers, on your Mac then the solutions above should allow you to restore them.
Comment below and let me know if you found this solution useful!








