If you misplace your keys or backpack, AirTags can help you find them. Apple has implemented a new functionality that allows you to share AirTag with other users on iOS 17, iPadOS 17, and macOS Sonoma. This makes it much easier to find your belongings. How to share AirTag with others in iOS 17 and macOS Sonoma.
Families, organizations, and others seeking security would appreciate this. You may send an AirTag from your iPhone, iPad, or Mac. Assuming you change your mind, this is how to cease sharing.
Why share Apple AirTags?
Apple AirTags are a great way to find things you’ve marked, such as your keys, wallet, backpack or trunk. You can tell family members, friends or other people where your AirTag may be.
Think about these situations:
- Let your kids, husband, or parents know about AirTags so they can help you find their things.
- AirTags can help you find lost items when you’re going with a group of friends.
- If you lose your Apple gadget and need to find something, you can share AirTags with other people.
- Give an AirTag to a friend who wants to use it for a short time.
There are probably many other times when you’d like to know that a family member or friend can help you find your AirTag and the item that is connected to it.
Please read the few rules and requirements for the share AirTag function before you use it.
Knowledge about AirTag sharing
If you have any desire to impart an Apple AirTag to others, here are a things to remember.
- Only someone with an Apple ID may use your AirTag.
- Up to five persons can share the same AirTag.
- Third-party objects that are authorized can be shared in the same manner as AirTags are.
- A youngster cannot use your AirTag.
- When the shared object is close by, tracking notifications are disabled.
Tip: Always update your AirTag. Learn how to update the software on your AirTag by reading our guide.
How to share an AirTag with family
The Find My app on your Apple device is all you need to share your AirTag.
From iPad and iPhone
- Start up the Find My app → Click on the Items tab. Pick the name of the AirTag.
- Slide the AirTags card up to make it bigger.
- Click on Add Person below Share This AirTag.
- Read the short explanation of how to use the share AirTag function, then click Continue to move forward.
- Pick the individual from the rundown you need to impart to, or click the in addition to sign in the upper right corner to pick an alternate individual. You can also add more than one contact if you want to let a group of people use the AirTag.

- In the upper right corner, click Share.
- After that, you’ll be taken back to the AirTag’s card. “Pending” will show up next to the person you shared with until they accept the invite, which we’ll talk about next.
- To share your AirTag with more people, just do the steps above again.
Note: If your contact clicks “Don’t Add,” their name will not show up in the “Share This AirTag” part of the card for the AirTag.
From Mac
- Start up the Find My app → In the left pane, click on the Items tab. Pick the name of the AirTag.
- On the right side of the map, click the (…) button next to the AirTag name.
- Click on Add Person below Share This AirTag.
- Click “Continue” to proceed.
- Select the person to share. Finish by clicking Share in the upper right corner.

If you accidentally share your AirTag or change your mind, you can withdraw the offer.
How to Remove iPhone and Mac Pending AirTag invitation
- Open Look find My → Click on the Items tab. Pick out the AirTag.
- Now, take out the AirTage card:
- To make it bigger on your iPhone, swipe up.
- Click the “i” card on your Mac to open it.
- Pick the person below Share This AirTag.
Keep in mind that “Pending” will show up until the friend accepts the invite. - Pick out a friend and then click “Withdraw Invitation.”

When you send someone an AirTag, what will they see?
If you share your AirTag, the person will receive an offer that they can accept or reject. They will receive a message if they have Find My Alerts enabled. The invite will appear if they don’t have Find My alerts turned on.
- They only need to tap “Add” to accept the offer.
- After seeing a short description of the share AirTag function, they can click “Add” to move on.
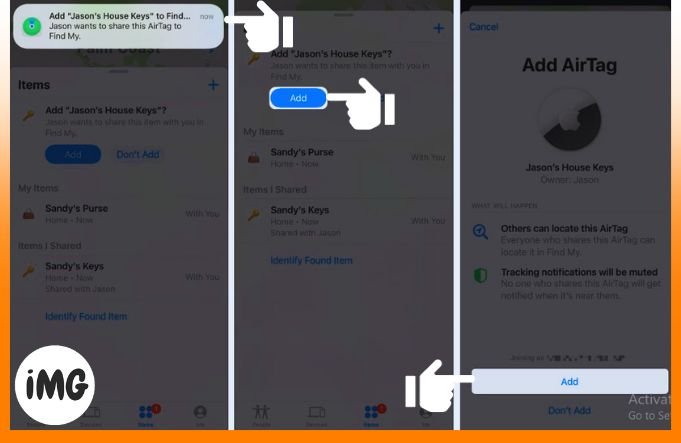
Following that, your AirTag will appear in the contact’s list of Items and on the Find My app’s map. People you share your AirTag with may then open the card to hear a sound or learn how to get to it.
How to stop sharing an AirTag with people
If you share an Apple AirTag with someone and then change your mind, you can. You can also remove yourself from an AirTag that someone else has given you. The instructions are identical for iPhone, iPad, and Mac.
Do not share AirTag info.
In the Find My app, go back to your AirTag to stop sharing it.
- Pick out the AirTag from the list of items and open its card.
- Pick out the person below Give This AirTag to someone else.
- Select “Remove” and then “Stop Sharing” to confirm.

Remove shared AirTags
- Open the Find My app to take yourself off of someone’s AirTag.
- Pick out the AirTag from the list of items and open its card.
- Pick Remove, and then pick Remove again to make sure.

FAQs
When you stop sharing an AirTag address, do other people know?
If you or the other person quits sharing an AirTag, no one will notice. The AirTag is no longer displayed in the Items list or on the map, and neither their nor your names appear in the sharing section of the AirTag’s card.
Can more than one person follow an AirTag?
Yes, if you share an AirTag with family or a group of friends, everyone can use the Find My app to keep track of it. Don’t forget that up to five people can share an AirTag.
Are you ready to share your AirTag?
The ability to share an AirTag is a terrific feature that comes in helpful many times. Are you intending to offer someone your AirTag for assistance or safety purposes? Please feel free to remark.








