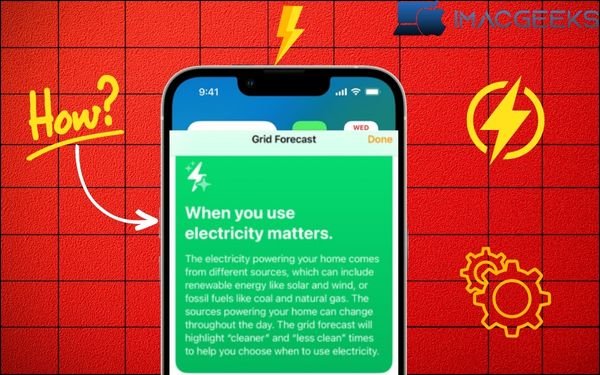People are more concerned than ever about energy and where it comes from these days. To adjust for this, Apple included Grid Forecast in the Home app in iOS 17. In this situation, you may determine when it is optimal to power your equipment with renewable energy in your location. The Apple Grid Forecast for iPhone, iPad, Mac, and Watch is detailed here. It also makes tracking clean and dirty energy easier. How to use Apple Grid Forecast feature on iPhone and iPad.
What is Apple’s Grid Forecast feature?
It is possible to select the optimal time to utilize power in your house. This will assist you in reducing fossil fuel waste. Find out the optimum time to wash your laundry, use your dryer, charge your Apple device, or switch on your air conditioner.

Apple’s Grid Forecast function in the Home app ensures that your gadgets use renewable energy. Energy sources such as fossil fuels and alternatives fluctuate throughout the day.
Your local Grid Forecast demonstrates how much sustainable energy is available now and in the future. You opt to start the dishwasher or charge your car later, when the electricity is cleaner, to reduce your carbon impact.
Grid Forecast use requirements
- The option is currently only accessible in the U.S., except Alaska and Hawaii. You’ll need iOS 17, iPadOS 17, macOS Sonoma, and watchOS 10 to use it.
- It’s necessary to be online and allow Location Services for the Home app to work.
- You’ll see the Grid Forecast for both your home and your iPhone’s current area if you’re traveling.
How to look at the Apple Grid Forecast on an iPhone
Locating nearby renewable energy sources is a breeze using the Apple Home app on iOS or macOS.
- There are two choices at the top right of the Home app when you open it. One is for Grid Forecast and the other is for Energy. Pick either choice.
- Keep in mind that you can also choose Energy (the green lightning icon) in landscape mode on an iPad or Mac. It’s in the table below the Categories on the left.
- Your Grid Forecast will show you whether the energy is cleaner or less clean. You can also learn how long the clean energy will last where you live.
- There is clean energy available at those times, as shown by the green bars for each hour. There won’t be any clean energy during those times if you don’t see any green bars.
- Just tap the grid sign to read more about how to use power during clean energy times.
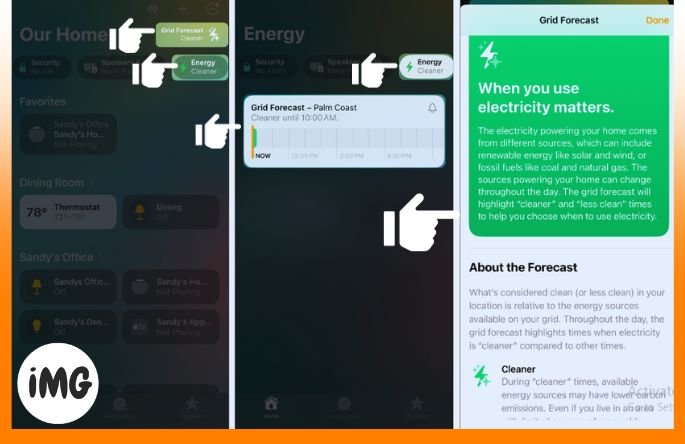
Not able to find the Grid Forecast in your iPhone?
The Grid Forecast option in the Home app should be enabled by default. If you don’t see the icons or options in the iPad menu, check sure your house has this feature enabled.
- Start up the Home app → Press the three dots in the upper right corner. Pick out Home Settings.
- Click on Energy → The Show Grid Forecast switch should be turned on.
Turn on alerts for Grid Forecast:
- You can also set an alert to let you know when clean energy is available again. Select Notify Me from the grid symbol’s top right bell.
- Then, to leave the Grid Forecast view, tap anywhere in the Home app.
You can add a widget to your iPhone or iPad’s Home screen or a feature to your Apple Watch face to keep an eye on your Grid Forecast.
How to add iPhone Home Screen Grid Forecast widget
Your Home screen has the Grid Forecast widget and other settings.
- On your Home screen, long-press an empty space and hit the top left + symbol.
- Select the Home app from the list.
- Swipe right of Home app widgets to show Grid Forecast. You can select a small or medium widget. Tap Add Widget for the desired one.
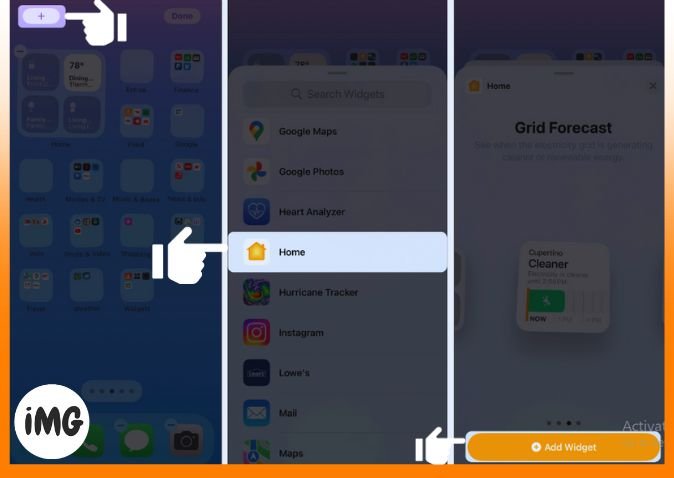
- Move the window till you like it when it displays on screen. At the point when that is no joke, “Done” in the upper right corner.
- The tool will then show either a clean energy forecast or a less clean energy prediction. When you’re in the Home app, just tap the button to see your Grid Forecast in a bigger size.
How to make Grid Forecast work with an Apple Watch
Adding the Grid Forecast function to a new or existing Apple Watch face is simple. Remember that not all faces make things difficult or restrict your options.
Watch face at the moment
- Long-press the screen and tap Edit to change the face you already have.
- Once you see the Complications options, swipe right or left to see them. Then, tap a setting to change it to the Grid Forecast.

- Scroll down the list until you find “Energy.” Then, click on it.
- Next, press or tap the screen to go back to the face of your Watch and see your saved change.
New face for the watch
- In the iPhone Watch app, pick out the face you want to use.
- Under “Complications” in the face settings, pick a spot for the Grid Forecast complication.
- Find Home on the list and click on Energy.

- To add the face to your list of “My Faces,” tap “Add.”
- On the “My Watch” tab, find the face in the list of “My Faces,” then tap “Set as current Watch Face.”
Reduce your carbon footprint!
Right? Apple made it easy for us by showing us the best energy times. Although it may not be the best time to power up, it could have a significant impact. What do you think of the Grid Forecast feature on Apple? The best time to power up things may not be at the most convenient hour, but they can have a big impact.