Unless you have an external device linked in, you usually connect to your Mac via the mouse. It is simpler to use and more effective with many movements. So, when your trackpad not working MacBook keyboard fails, it may be quite frustrating and render your Mac nearly worthless. As long as it isn’t hardware, there are several options. Here are several efficient techniques to fix a non-working MacBook keyboard.
Clean your Mac’s trackpad
Before resolving trackpad difficulties on MacBook, keep in mind that they are seldom caused by application or hardware issues. When a MacBook’s keyboard fails to operate, it is mainly due to a filthy surface. If your Mac’s fingers are covered with dust, filth, or oil, it may be unable to accurately read your motions.
- Shut down your Mac and wipe the trackpad with a dry microfiber cloth to repair it. Make sure that no water gets in through any gaps.
- It’s possible that your fingers are sweaty or wet, which could make the pointer move around. If they are, they might be the reason why your mouse is acting strangely.
- Additionally, make sure that none of your hands hit the surface while you use the trackpad.
- A similar thing could happen if you wear jewelry that touches the keyboard while you work. This could send your Mac multiple messages, which would make it confused.
Restart your Mac
Before attempting more sophisticated repairs, we always recommend that you try this basic suggestion first. It’s typically enough to get rid of bugs and malfunctions that are causing your Mac to malfunction.
Trackpad is not working on MacBook “Restarting your Mac may resolve your mouse problem. From Apple, choose “Restart,” and then “Restart” again to confirm.
Update your macOS
Simply upgrading your Mac OS, hardware, and drivers will help you avoid software troubles. Check to see whether your touchpad requires any modifications.
- Open System Settings from the Apple menu.
- You can find General in the sidebar. Then, click Software Update.
- Hit Update Now for updates.
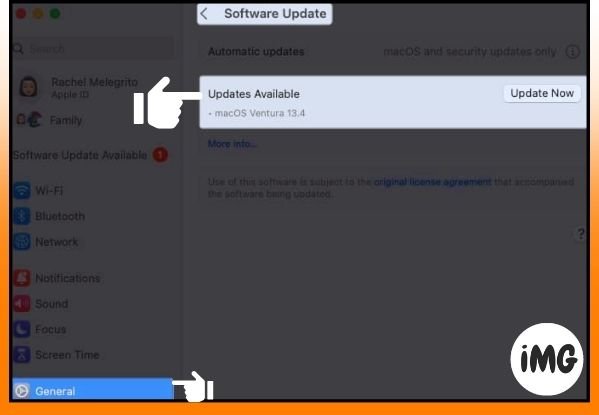
Trackpad not working on MacBook here will also be software changes in this update, which can help if your MacBook trackpad isn’t working.
Disconnect accessories
It’s preferable to avoid wearing accessories, even if they can’t injure you directly. They may still cause damage to your keyboard. Unplug any wired or wireless devices, restart your Mac, and check if the problem remains.
The issue may occur when you attach a genuine mouse to your Mac via Bluetooth or USB. This is because your system may be configured to disregard trackpad input while a mouse is attached.
- The way to change this is to go to System Settings, then Accessories, and finally Pointer Control.
- Uncheck the box If a mouse or wireless trackpad is present, don’t use the built-in trackpad.

Disable Force Click
Not sure what that means? There are two methods to use the trackpad: Force Click and Tap to Click. The amount of pressure required to elicit a response from the mouse varies for each.
To select items using Tap to Click, simply tap on the trackpad. However, when Force Click is enabled, you must press down firmly enough on the trackpad to hear a click and experience a vibration.
- HOLD System Settings on the Apple menu.
- From the menu on the left, choose Trackpad.
- Turn off Force Click and feel response.
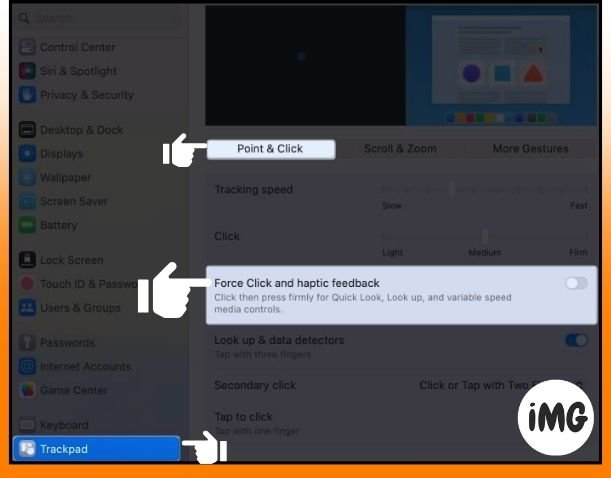
Look for problematic apps
When you start using a new software or plugin, the trackpad may stop working after previously operating well. The new app might be the cause. Remove the app or plugin and see if that resolves the issue.
Delete the .plist files
MacOS uses property list files, often known as plist files, to store user preferences as well as bundle and program information. When you erase them, your device needs to create a new one.
- Start up Finder → Pick out From the main bar, go to Click on Folder.
- Type Library/Preferences/ in the text field. Press “Go.”
- Find and drag each file to the Trash to delete it.:
- com.apple.preference.track.plist
- com.apple.AppleMultitouchTrackpad.plist
- com.apple.driver.AppleBluetoothMultitouch.mouse.plist (for the Magic Mouse)
- com.apple.driver.AppleBluetoothMultitouch.trackpad.plist (for the Magic Trackpad)
- com.apple.driver.AppleHIDMouse.plist (for the USB mouse that is hooked)
Remove it and restart your Mac to see if that fixes things.
Adjust Trackpad tracking speed
If you can click without any problems but think the tracking speed is too slow, you can speed it up.
- Go to System Settings and then Trackpad.
- To make it more sensitive, move the button next to Tracking speed to the right.
![]()
Start up your Mac again and see if the Trackpad works.
Adjust Double Click Speed
Even if your trackpad works properly except for the inability to double-click, your Mac will not recognize the movement in time.
People who are new to utilizing trackpads instead of mice frequently encounter this difficulty. Slow, stiff fingers might also be the culprit. The double-click speed setting allows you to adjust how quickly your Mac recognizes a double-click.
To change how your trackpad double-clicks:
- Open the Apple menu and select System Settings.
- In the menu, choose Accessibility. Then, choose Pointer Control.
- Change how fast you Double-click. Put it lower than it is presently.
![]()
Reset SMC
The System Management Controller is responsible for the most basic controls such as battery life, power and temperature. It can be reset to fix many bugs in programs and trackpad problems.
Find out how to reset SMC, and why you may want to. This is only available on Macs with Intel processors. Apple Silicon Macs do not have the SMC resettable because it is handled by the Apple Silicon chip.
Apple Silicon does not allow you to restart SMC on Mac. However, some users claim that turning off the Mac and waiting for at least 30 second can do something similar.
Reset the PRAM or NVRAM
Clearing the parameter RAM and nonvolatile random across memory (NVRAM), if clearing the SMC did not help, might also be helpful.
One reason the mouse won’t work could be a hardware setting stored in the NVRAM/PRAM. Rebooting the NVRAM and PRAM could fix the issue if the trackpad settings are messed-up.
Find out how to restart your Intel-based Mac’s PRAM or NVRAM by reading our in-depth guide.
Apple Silicon is not compatible with Macs. You cannot restart the NVRAM and PRAM. Your Mac will restart itself when it detects a problem.
Reinstall macOS in Recovery Mode
Trackpad not working on MacBook, If an OS update fails, you may be able to repair your macOS in Recovery Mode. This is often done to resolve issues caused by stubborn software, but it may also resolve the MacBook keyboard’s inability to function.
Check your battery
The battery could be the culprit if your Mac mouse behaves strangely one minute, and then works normally the next. If your Mac is still protected by the manufacturer, call Apple Support first or visit a Genius Bar near you. If it’s not working, replace the battery and test it.
Run Apple Diagnostics
Consider a hardware problem if all else fails. Apple Diagnostics will help you to find out. The result will be displayed on the screen. You may be able to figure out the problem by using the reference codes. Apple’s nearest service center can assist with technical problems.
Reset Mac to Factory Settings
If nothing else works, resetting your Mac to its default settings may help. This drastic technique should only be implemented as a last option. It will wipe all of your data and return your Mac to its original condition.
Reasons why the mouse on your MacBook may not be working, Along with the troubleshooting suggestions, it would be beneficial to understand what kind of things are most likely to cause your Mac trackpad to stop working so that you can prevent them.
Here are some of the most usual reasons why this is happening:
- a dirty area
- a bug in the software
- Unsafe apps that are messing with your trackpad’s functions
- harm to the mouse
- Change the settings
- messed up OS
- waiting for a program or driver update
- Failure of hardware
Wrap up
The MacBook trackpad not working problem has various remedies. The trackpad regularly malfunctions owing to small software errors, however a reset resolves the issue. If that fails, try the other remedies indicated above. Any of these work? Post them below!







