Apple updates the Mac Safari not working browser with new features every time. Regretfully, there is a chance that these upgrades could occasionally bring undesired visitors, such as bugs that could damage the browser. So let’s examine the fixes for the Mac Safari not working after the upgrade.
Essential knowledge learned
- To find out whether Apple’s servers are down, visit the System Status page.
- Make sure the internet is connected to your Mac.
- Make sure the website’s servers are up and running when attempting to access it.
Reload the page
Reloading the webpage you are on or trying to visit will help you begin to fix the issue if Safari for Mac isn’t loading webpages after the upgrade. This will fix any faults stopping the page from loading by forcing the browser to send and receive data once again.
Press Cmd (⌘) + R to reload.
As an alternative, choose Reload Page by clicking View from the menu bar. If none of these work, make sure your internet connection is stable and try some alternative solutions.
Force Quit Safari
To check if it helps, try forcing the program to terminate if Safari not working remains locked or not loading.
When you close and resume the application, it will pick up where you left off. You can stop using Safari not working on MacBook Air or other Mac models if you are certain that a certain website is the cause.
Check and reset network settings
Safari may not work if some bugs have messed around with the default settings. You can reset the network settings on your Mac to see if the problem persists.
Accessing VPN
Selecting the right VPN could help solve Safari not working for Mac. Sometimes, Safari isn’t the problem. It could be a specific website. We have compiled a list with the best VPNs for Mac. Choose the one that meets your needs.
Mention using a private window
You can open some websites in a private browser window and access them flawlessly. Use Shift (⌘) + N to open a Private Window in Safari.
Remove Safari history, cache, and cookies
You may have wished that you could erase certain memories from your life and start over. While this is not possible in real life, it is possible to delete cache, history and cookies from Safari on Mac.
Not only that, but you may also use Finder to remove other undesired files from Safari. Here’s how to do it:
- Click Go option from the menu bar to open Finder.
- Select to Folder.

- Enter/paste
in /Library/Safari. - Now delete the files Hist.db, and LastSession.plist.
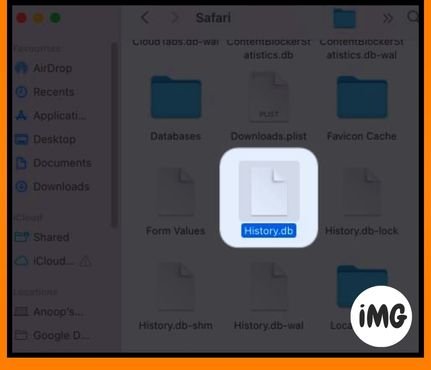
This will allow you to repair the corrupted Safari PLIST database and files. Do not worry, these files will eventually be generated by Safari. These files can also be cleared to remove the reason why Safari is not working on Macs after an update.
Safari extensions can be disabled
Safari not working on Macs after updating because of extensions you installed to enhance your browsing experience.
- Click Safari on the menu bar. Then, go to Setting.
- Click Extensions and disable extensions by unchecking.
- Press delete to uninstall the extensions.
Check startup disk
Disk Utility can repair errors found by scanning the disk. This is a great solution for Safari not responding.
- Open Disk Utility – select Macintosh HD.
- Hit first aid.
- Click Continue.
- Wait until the entire process is complete. In the interim, you won’t be allowed to use your Mac.
- Once the process has been completed, click Done.
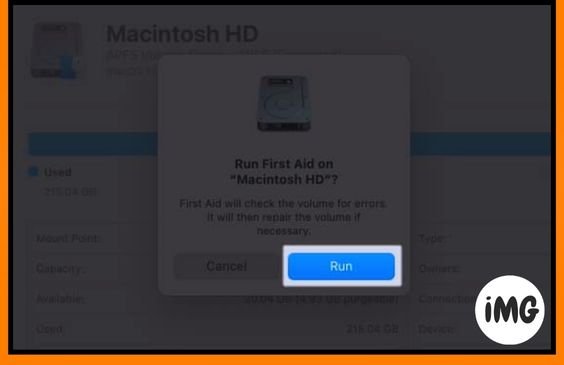
Restart your Mac after repeating the steps 2-3 times.
Remove Preference files
Safari’s preferences files are a great place to store information about all your settings and browser changes. This could be the reason why Safari stopped working on Macs after the update. You can solve this by clearing it.
- If it is running, quit Safari.
- Launch Finder.
- Select the Go Menu while holding down the Option Key.
- Choose library.
You can also use Shift + Command + L. - Go to Containers > Safari > Data > Library > Safari.
Even if you see many Safari files, only one will have the correct path. - Delete any files with the following extensions.
- db
- db-shm
- db-wal

Flushing your DNS cache on Mac
Occasionally, users may add several Domain Name Systems (DNS), which might be the cause of the Mac version of Safari’s incapacity to function. The fix is to empty the DNS cache and check to see whether the problem has been resolved.
Login using Safe mode
Have you heard the expression “play it safe”? It’s not possible to do this in real life but it is possible with macOS Safe Mode. You can prevent Safari from freezing.
Common Fixes
In addition to these changes, you may also attempt the remedies listed below to resolve the issue of Safari not working on Mac following the update.
- Restart Mac. You can fix the problem by restarting your Mac. Click Apple Logo, then Restart. Then click Start to confirm.
- Update Mac Check for updates to your Mac. Update your Mac immediately if there are any bugs causing Safari to not work.
- Contact Apple Support In the event that none of these solutions works, you may contact Apple Support.
FAQs
How can I uninstall Safari and reinstall it on Mac?
Safari not working is an integral system app that comes with macOS. It cannot be uninstalled.
Can Safari be corrupted?
Safari can be affected by browser viruses. This could also affect Mac.
Enjoy your time using Safari for surfing
I hope that this tutorial’s remedies will enable you to prevent Safari not working from becoming unusable on your MacBook Air or other Macs following an upgrade. Please let me know in the comments if you still have any questions or recommendations.








