For your Mac, check battery level of Bluetooth devices equipment like a mouse and keyboard are quite practical. But because the battery life of these devices is limited, it’s important to check it frequently to make sure you’re never caught off guard by an unexpected loss of connectivity. Furthermore, who wouldn’t want to be able to quickly and easily check the battery life of Bluetooth products with a few clicks? Fortunately, there are a few simple ways to determine the battery life of Bluetooth devices that are linked to your Mac on your Mac. Let’s examine these simple choices below.
Check from the menu bar on the Mac
The menu bar is one of the simplest sections of the Mac to see; all it takes is a quick swipe of the cursor to show it. It’s really possible to set the menu bar to always display in full screen mode.
If you can’t see the check battery level of Bluetooth devices icon from your menu bar, you need to add it manually. This is how to add it on your Mac:
For Macs running macOS Ventura or later:
- Select System Preferences from the Apple menu.
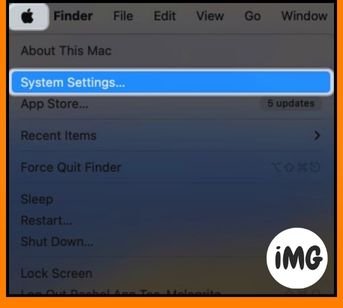
- Control Center can be selected from the sidebar.
- Look for Bluetooth under Control Center modules, then choose Show in option Bar from the drop-down option.
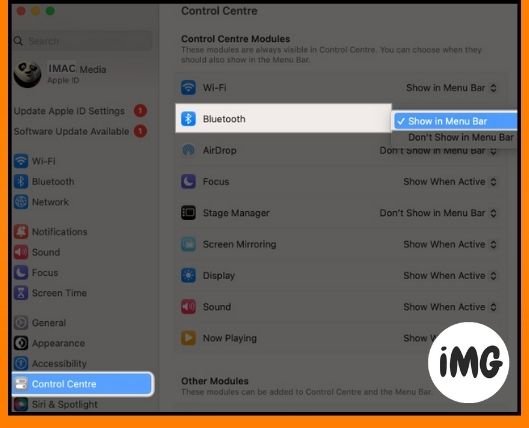
Simply click on the Bluetooth symbol that is now accessible in your menu bar. This will provide a dropdown list of all check battery level of Bluetooth devices that are currently linked with your Mac. The current check battery level of Bluetooth devices for each device is displayed next to its name, allowing you to check the charge at a glance.
Control Center for Mac
If you don’t want to add the check battery level of Bluetooth devices symbol to your menu bar, particularly if it currently has too many icons, you may do it through the Control Center.
- Navigate to the Control Center icon in the menu bar and then Bluetooth.
- A pop-up displays, listing all of your Bluetooth devices and displaying the battery percentage of those presently connected to your Mac.
Don’t know how to use the Control Center to your advantage? Read our post on how to utilize and personalize the Control Center for increased productivity.
Using the macOS Sonoma Battery Widget
The Battery widget in macOS Sonama is a useful tool for monitoring your battery life. It displays your Mac’s check battery level of Bluetooth devices in addition to any other nearby Bluetooth-connected devices.
- You may view the contextual menu by control-clicking or tapping your desktop wallpaper with two fingers.
- Select Edit Widgets.
- Choose Batteries from the sidebar on the left → Choose the desired widget style from the options on the right.
Additionally, you may drag and drop a widget onto Notification Center or your desktop.
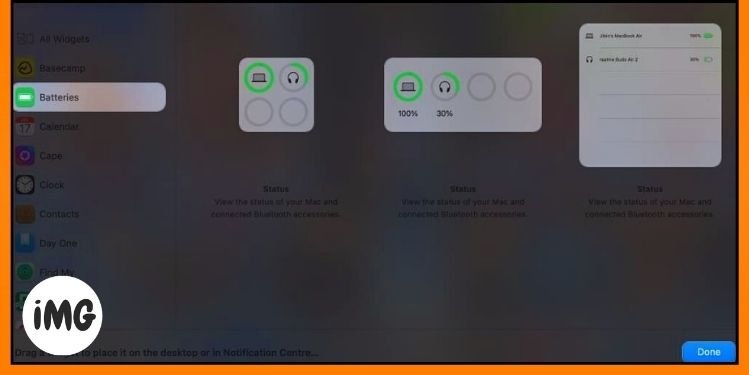
From the list of Bluetooth devices
To view a list of all the check battery level of Bluetooth devices that are currently linked to your Mac as well as their battery levels, navigate to the Bluetooth device list located in the System Settings.
- Select System Preferences → Bluetooth from the Apple menu.
- The My Devices area on the right side of the window contains a list of the accessories that are attached to your Mac.
- You can see the battery percentage of each gadget, along with the amount of charge left in it, just below the device’s name.
Using Mac Terminal
If you’re experienced with Terminal, you may use a command to rapidly determine your device’s battery %.
Open Terminal Type one or both of the following and press Enter:
- keyboard battery Check: ioreg -c AppleBluetoothHIDKeyboard |grep ‘”BatteryPercent” =’
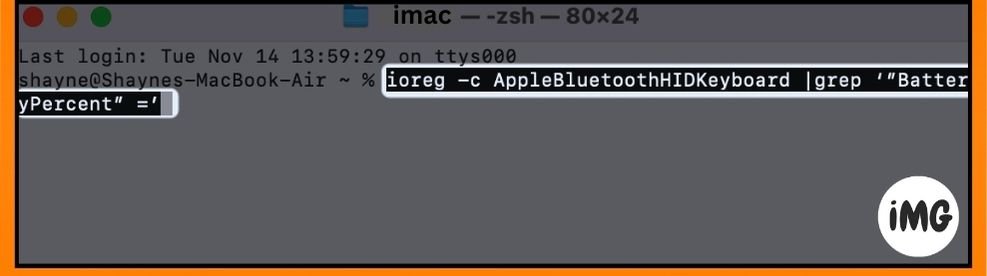
- Mouse battery Check: ioreg-c BNBMouseDevice |grep ‘”BatteryPercent” =’
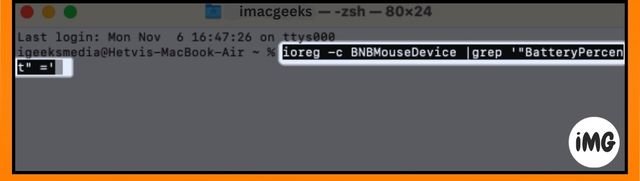
Finishing up…
Keeping a check on the battery state of your check battery level of Bluetooth devices accessories is a good practice since it prevents them from running out of power at the worst possible time, such as during a meeting, conference, or while you’re working on an essential assignment.
Regular checkups guarantee that your gadgets are always fully charged and ready for use. Which choice is most suitable for you? Please share it below!








