This article will show you how to lock Safari private tabs in iOS 17 and macOS Sonoma. Safari supports locking Private windows or tabs in iOS 17 and macOS Sonoma. This is one of the many native app updates that were announced at WWDC 2024. By locking your Private tabs and requiring biometric authentication or a password, you can prevent unauthorized access. This is the best place to learn how you can enable this feature on your iPad or iPhone.
How to lock Safari Private tabs on iPhone or iPad
- After powering up the iPhone pressing the Home button will take you to the Setting menu.
- Go to Safari.
- Turn on Need Face ID to Unlock Private Browsing under Privacy & Security.
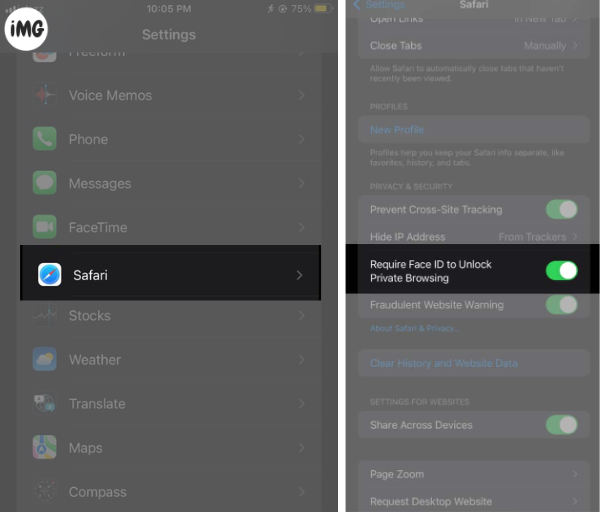
To try this function as of this writing, you’ll need iOS 17 Developer Beta.
Note: On an iPhone you’ll see the message “Require Touch ID to Unlock Private Browsing.” With an iPhone passcode, users may additionally select “Require Passcode to Unlock Private Browsing.”
How to unlock Safari private tabs with Face ID
Following the preceding procedures you will be unable to access any Safari tabs without using Face ID, Touch ID, or a passcode. To access your private tabs, please do the following:
- Launch Safari and go to the Private window.
- You will see a message reading “Private Browsing is Locked” on the screen.
- Select the Unlock button located beneath the text.
- After the iPhone uses Face ID to confirm your identity, it will unlock.
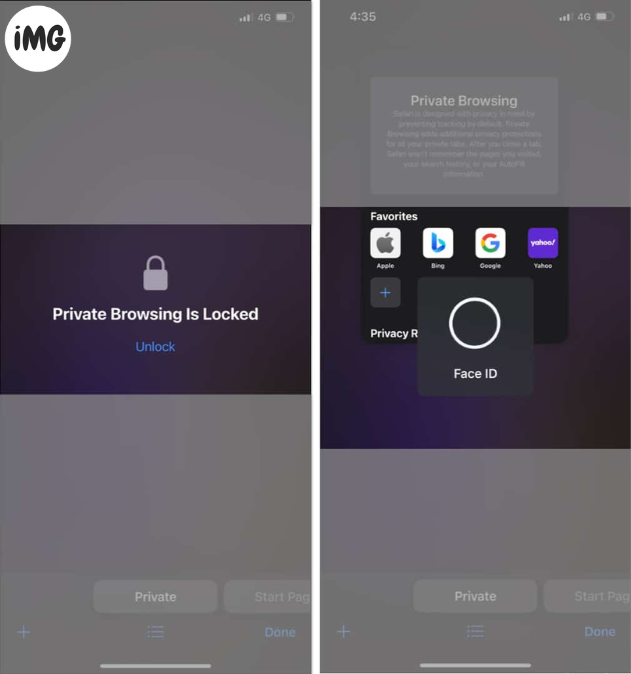
Note: Keep in mind that your private Safari tabs will be locked every time your iPhone’s screen locks or you switch applications, thanks to the Face ID/Passcode for private browsing. You can’t return unless you find a way to unlock them.
How to lock Safari Private windows on Mac
- Start up Safari on your Mac.
- Go to the menu bar and click Safari. Then, click Settings.
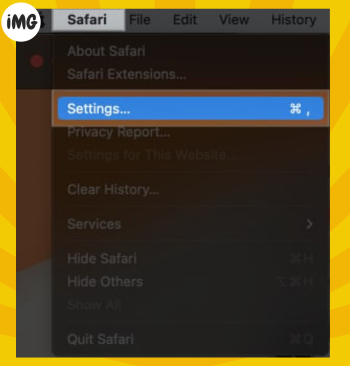
- Then, go to the Privacy tab and check the box next to Need Touch ID to see locked tabs.
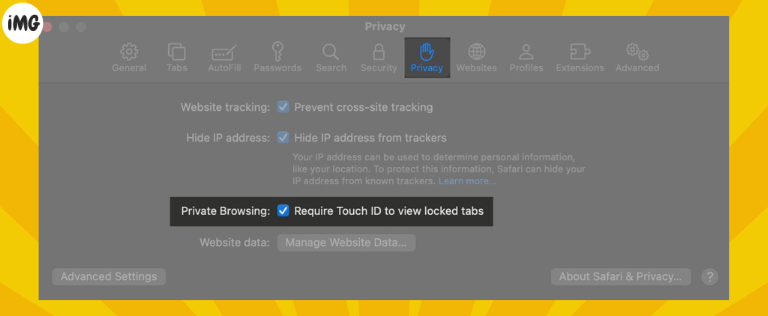
If you change your mind, unchecking the box next to Require Touch ID to view the locked state will turn this feature off.
You’ll also see “Require password to view locked tabs” on Macs that don’t have Touch ID.
How to unlock Safari private windows on Mac
- When you go back to the Safari Private window you opened on your Mac, you will see a message that says “Private Browsing is Locked.” After that, open the private tab with your Touch ID or a password.
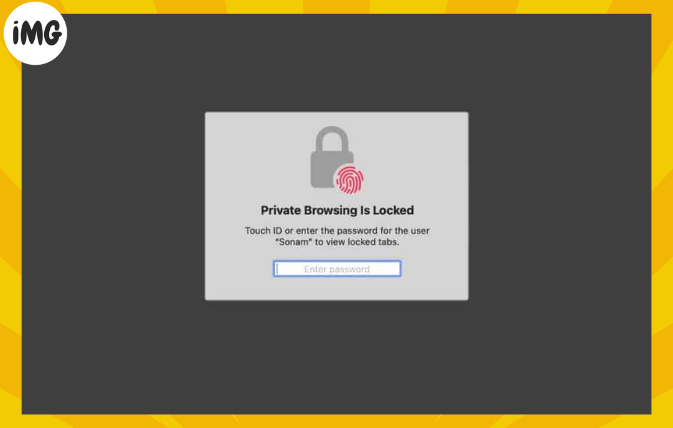
- Mac OS X will let you browse the Private window again after verifying your Touch ID or password.
Benefits of locking your private browsing in Safari
Apple provides its staff with first rate tools. With the release of Face ID/Passcode lock for private reading in Safari, the iPhone is even safer. Look at the benefits:
- When you leave your iPhone or computer unattended you can be certain that no one will be able to see the contents of any private tabs you have open by locking them.
- Using a private browsing mode is helpful while making monetary transactions online. The added security provided by a lock is appreciated.
- Without having to worry about anybody else seeing your personal information, you may get other work done without having to close the private tabs in Safari.
Questions & Answers (Q/A)
Q: Can I use Face ID on my iPhone to access private pages in Safari?
A: If you’re using iOS 17, then you can lock private tabs with Face ID or Touch ID on your iPhone.
To sum up…
As you have seen how to lock Safari private tabs in iOS 17 and macOS Sonoma 2024. I hope that the new Locked Private Browsing option on Safari for iOS devices and Macs is to your liking. Feel free to comment below with your thoughts on iOS 17, iPadOS 17, and macOS Sonoma. Feel free to contact us.








