Whether you’re a student, a business professional, or someone who often gives Presenter Overlay, the Presenter Overlay on macOS Sonoma provides a smooth approach to engage your audience and display your visual information with style. In this article, I’ll demonstrate how to use the new Presenter Overlay feature on macOS Sonoma.
What is Presenter Overlay?

Presenter Overlay is a wonderful new feature in macOS Sonoma that allows you to be visible on video conversations while presenting your screen. It displays a little floating picture of you on the screen, allowing you to move about. Additionally, the Presenter Overlay function integrates smoothly with other third-party programs.
Before going, please check that you satisfy the prerequisites given below.
- You need to have macOS Sonoma or later on your Mac.
- If you want to use Presenter Overlay, you need a video talking app like FaceTime, Zoom, or another one.
How to use the Presenter Overlay in macOS Sonoma 14
As of the authoring of this post, you can easily utilize Presenter Overlay on FaceTime and Zoom, with instructions for each provided below.
Use the Presenter overlay with FaceTime
- Launch Spotlight (command + spacebar).
- Search for FaceTime in the search bar and then open the app.

- Start a new FaceTime call or join a call.
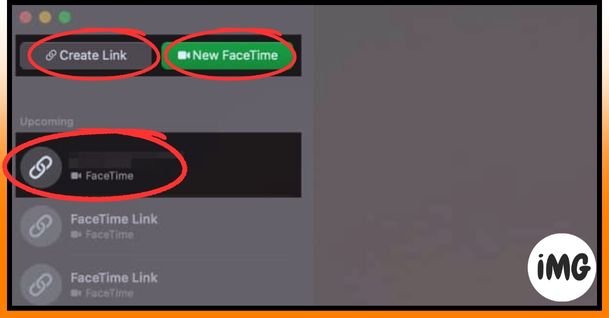
- Click on the Share screen icon.
- You can choose to share either a particular Window or your entire screen.
- Choose whether the Presenter overlay should be small or large.
The attendee will see a Join Screen Share pop-up on their iPhone and they must tap Open in order to view the presentation.
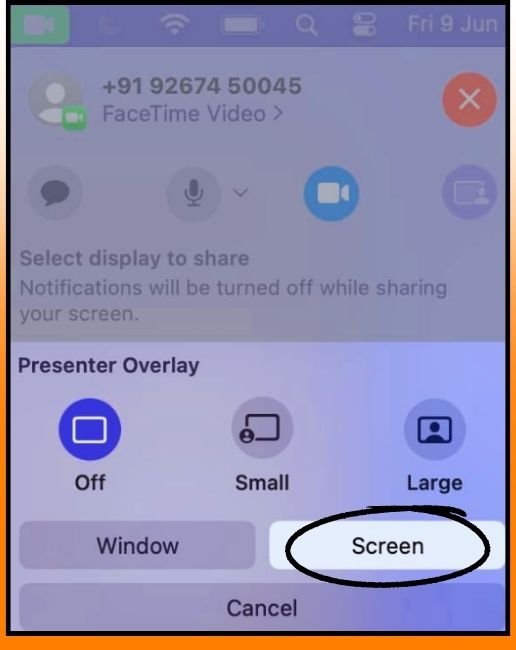
Well done! You have successfully started Presenter Overlay and shared your screen with FaceTime.
When you use Zoom and other outside apps
- Launch the Zoom application.
- Create a new call or join an existing one.
- To share your Mac screen, pick the Screen Share icon.
- Locate the Presenter Overlay feature.
Zoom users may access it through Advance → Slides as Virtual Background. - Click on Share.
You may now see your floating screen in the bottom right corner of the screen. Furthermore, the methods are nearly the same for all other video calling apps.
Presenter Overlay Customizations Available
- Background: Choose a background image or color for the presenter overlay.
- Position: Drag your presenter overlay where you wish it to appear.
- Position and size: The position and size of the overlay can be adjusted and placed anywhere on your screen by dragging and dropping.
- Effects: Select from a wide range of effects to add to the background overlay.
Why would you want to use Presenter Overlay?
You can keep your audience’s attention and give a better show with Presenter Overlay. Here are some reasons to utilize it.
- Stay involved with your audience: This tool keeps you in the discussion with your audience. This is crucial while giving a discussion since you must interact with the audience and answer their queries.
- Get people more interested in your talks: Presenter Overlay lets you move around and make motions during your presentations, which makes them more interesting. This might improve your presentations and highlight key ideas.
- Improve cooperation: Presenter Overlay can help improve collaboration by making it easier to share ideas and talk about them. It can help you remain on target and ensure everyone agrees when working on a project with others.
Step up your speaking skills!
Now that Presenter Overlay is available with macOS Sonoma, you can mix your content and delivery in a way that looks great and takes your presentations to the next level. This function makes it easy to show your slides while looking at the people in the room, which makes the connection and interest stronger. Read on to find out more about these cool macOS Sonoma features.








